Authentication
The AWSMobileClient provides client APIs and building blocks for developers who want to create user authentication experiences. This includes declarative methods for performing authentication actions, a simple “drop-in auth” UI for performing common tasks, automatic token and credentials management, and state tracking with notifications for performing workflows in your application when users have authenticated.
Amazon Cognito
Amazon Cognito User Pools is a full-featured user directory service to handle user registration, storage, authentication, and account recovery. Cognito User Pools returns JWT tokens to your app and does not provide temporary AWS credentials for calling authorized AWS Services. Amazon Cognito Federated Identities on the other hand, is a way to authorize your users to use AWS services. With an identity pool, you can obtain temporary AWS credentials with permissions you define to access other AWS services directly or to access resources through Amazon API Gateway.
When working together, Cognito User Pools acts as a source of user identities (identity provider) for the Cognito Federated Identities. Other sources can be OpenID, Facebook, Google, etc. AWS Amplify uses User Pools to store your user information and handle authorization, and it leverages Federated Identities to manage user access to AWS Resources, for example allowing a user to upload a file to an S3 bucket.
Prerequisite: Install and configure the Amplify CLI
Recommendation: Complete the Getting Started guide
How it works
The AWSMobileClient manages your application session for authentication related tasks. The credentials it pulls in can be used by other AWS services when you call a .default() constructor. The Amplify category examples in this documentation use this by default, however you can also use this with any AWS service via the generated SDK clients.
State tracking
AWSMobileClient offers on-demand querying for the “login state” of a user in the application. For instance, you can check if the user is signed-in or not and present an appropriate screen. This is done through a couple of mechanisms:
isLoggedInproperty defined as a BOOLEAN for the most simple use casescurrentUserStateused for more advanced scenarios, such as determining if the user has Guest credentials, Authenticated with User Pools, has Federated credentials, or has signed out.
This allows you to write workflows in your application based on the state of the user and what you would like to present on different screens. The AWSMobileClient also offers realtime notifications on user state changes which you can register for in your application using .addUserStateListener as in the code below.
AWSMobileClient.sharedInstance().addUserStateListener(self) { (userState, info) in
switch (userState) {
case .guest:
print("user is in guest mode.")
case .signedOut:
print("user signed out")
case .signedIn:
print("user is signed in.")
case .signedOutUserPoolsTokenInvalid:
print("need to login again.")
case .signedOutFederatedTokensInvalid:
print("user logged in via federation, but currently needs new tokens")
default:
print("unsupported")
}
}
Token fetch and refresh
Cognito User Pool tokens
The AWSMobileClient will return valid JWT tokens from your cache immediately if they have not expired. If they have expired it will look for a Refresh token in the cache. If it is available and not expired it will be used to fetch a valid IdToken and AccessToken and store them in the cache.
If the Refresh tokens have expired and you then make call to any AWS service, such as a AppSync GraphQL request or S3 upload, the AWSMobileClient will dispatch a state notification that a re-login is required. At this point you can choose to present the user with a login screen, call AWSMobileClient.sharedInstance().signIn(), or perform custom business logic. For example:
AWSMobileClient.sharedInstance().addUserStateListener(self) { (userState, info) in
switch (userState) {
case .signedOut:
// user clicked signout button and signedout
print("user signed out")
case .signedOutUserPoolsTokenInvalid:
print("need to login again.")
AWSMobileClient.sharedInstance().signIn(username: "username", password: "password", completionHandler: { (res, err) in
//...
});
//Alternatively call .showSignIn()
default:
print("unsupported")
}
}
You can register to listen for this state change anywhere in your app with .addUserStateListener, such as in viewDidLoad() in the above example. If you want to cancel the re-login process, for instance if your application is shared among multiple users of the device or a user clicks “cancel” on the re-login attempt, you can call releaseSignInWait() to terminate the call and then call a signOut().
AWS Credentials
AWS Credentials are used for signing requests to services that use AWS IAM, and for mobile clients they are provided by Amazon Cognito Identity Pools. Similar to JWT tokens, AWSMobileClient will return valid AWS Credentials from your cache immediately if they have not expired. If they are expired they will be refreshed using the JWT token that has been federated if the session is authenticated. For Guest scenarios they will be automatically refreshed.
Offline support
AWSMobileClient is optimized to account for applications transitioning from offline to online connectivity, and refreshing credentials at the appropriate time so that errors do not occur when actions are taken and connectivity is not available. In no cases will the AWSMobileClient automatically sign out a user if connectivity is not available. You must always make an explicit signOut() call for a user to be signed out of a session.
In most cases if you are offline and make a service request, and your tokens are valid, the AWSMobileClient will pass the request directly to the service client. Therefore it is your responsibility to check network connectivity. In the case of the AWS AppSync client it supports offline operations and the request will be enqueued and automatically sent when connectivity is restored, refreshing credentials if necessary. See the API guide for more information on AppSync.
If you are offline and make a service request, and your tokens are NOT valid, the service request will be blocked and notifications for signedOutUserPoolsTokenInvalid or signedOutFederatedTokensInvalid will be sent to the listener. In the case of the AppSync client this can be ignored and the queries will come from cache or mutations enqueued with credentials automatically refreshing upon reconnection. For all other services, if this happens and you are offline you should not make the service request until you come back online, at which point the AWSMobileClient will automatically re-enter the token refresh flow outlined above and then make the service call with the updated credentials.
Install Dependencies
After initialization in your project directory with amplify init, edit your Podfile with the following:
target 'MyApp' do ##Replace MyApp with your application name
use_frameworks!
pod 'AWSMobileClient', '~> 2.9.0' # Required dependency
pod 'AWSAuthUI', '~> 2.9.0' # Optional dependency required to use drop-in UI
pod 'AWSUserPoolsSignIn', '~> 2.9.0' # Optional dependency required to use drop-in UI
end
Next run the following command:
amplify push
pod install --repo-update
Open the .xcworkspace file of your project (close the .xcodeproj file if you already have it open). Drag in the awsconfiguration.json file from finder into your .xcworkspace. Finally, build your project once to ensure all frameworks are pulled in and compile correctly.
Automated Setup
Run the following command in your project’s root folder:
$ amplify add auth
If you have previously enabled an Amplify category that uses Auth behind the scenes, e.g. API category, you may already have an Auth configuration. In such a case, run amplify auth update command to edit your configuration.
The CLI prompts will help you to customize your auth flow for your app. With the provided options, you can:
- Customize sign-in/registration flow
- Customize email and SMS messages for Multi-Factor Authentication
- Customize attributes for your users, e.g. name, email
- Enable 3rd party authentication providers, e.g. Facebook, Twitter, Google and Amazon
After configuring your Authentication options, update your backend:
$ amplify push
A configuration file called awsconfiguration.json will be copied to your project source directory. In the Finder, drag the file into Xcode under the top Project Navigator folder. When the Options dialog box appears, do the following:
- Clear the
Copy items if neededcheck box. - Choose
Create groups, and then chooseNext.
Click here to learn more about this process.
Lambda Triggers
The CLI allows you to configure Lambda Triggers for your AWS Cognito User Pool. These enable you to add custom functionality to your registration and authentication flows. Read more
Manual Setup
For manual configuration without the CLI, you must have an awsconfiguration.json file with the following:
- Cognito User Pools:
CognitoUserPool : { Default: ...} - Cognito Identity Pools:
IdentityManagerandCredentialsProvider: {CognitoIdentity: ...}
{
"IdentityManager": {
"Default": {}
},
"CredentialsProvider": {
"CognitoIdentity": {
"Default": {
"PoolId": "XX-XXXX-X:XXXXXXXX-XXXX-1234-abcd-1234567890ab",
"Region": "XX-XXXX-X"
}
}
},
"CognitoUserPool": {
"Default": {
"PoolId": "XX-XXXX-X_abcd1234",
"AppClientId": "XXXXXXXX",
"AppClientSecret": "XXXXXXXXX",
"Region": "XX-XXXX-X"
}
}
}
If you are using both Cognito User Pools and Identity Pools, such as in Federated scenarios, you will need all of the keys mentioned above.
Initialization
Open the AppDelegate of your Xcode project, or optionally in your View Controller viewDidLoad() and invoke the initialize routine:
import AWSMobileClient
override func viewDidLoad() {
super.viewDidLoad()
AWSMobileClient.sharedInstance().initialize { (userState, error) in
if let userState = userState {
print("UserState: \(userState.rawValue)")
} else if let error = error {
print("error: \(error.localizedDescription)")
}
}
}
Build and run your program to see the initialized client in Xcode messages. Since you haven’t logged in yet it will print a state of signedOut. The userState returns an ENUM which you can perform different actions in your workflow. For example:
@IBOutlet weak var signInStateLabel: UILabel!
override func viewDidLoad() {
super.viewDidLoad()
AWSMobileClient.sharedInstance().initialize { (userState, error) in
if let userState = userState {
switch(userState){
case .signedIn:
DispatchQueue.main.async {
self.signInStateLabel.text = "Logged In"
}
case .signedOut:
AWSMobileClient.sharedInstance().showSignIn(navigationController: self.navigationController!, { (userState, error) in
if(error == nil){ //Successful signin
DispatchQueue.main.async {
self.signInStateLabel.text = "Logged In"
}
}
})
default:
AWSMobileClient.sharedInstance().signOut()
}
} else if let error = error {
print(error.localizedDescription)
}
}
}
You might leverage the above workflow to perform other actions in the signedIn case, such as calling GraphQL or REST APIs with AWS AppSync and Amazon API Gateway or uploading content with Amazon S3.
Guest access
Many applications have UX with “Guest” or “Unauthenticated” users. This is provided out of the box with AWSMobileClient through the initialization routine you have added. However, the Amplify CLI does not enable this by default with the amplify add auth flow. You can enable this by running amplify update auth and choosing Manual Configuration when prompted. Ensure you choose the …connected with AWS IAM controls which will allow you to select Allow unauthenticated logins.
When complete run amplify push and your awsconfiguration.json will work automatically with your updated Cognito settings. The AWSMobileClient user session will automatically have permissions configured for Guest/Unauthenticated users upon initialization.
If you login in your app either using the Drop-In Auth or the direct Auth APIs then the AWSMobileClient user session will transition to an authenticated role.
Drop-In Auth
The AWSMobileClient client supports easy “drop-in” UI for your application. You can add drop-in Auth UI like so:
AWSMobileClient.sharedInstance().showSignIn(navigationController: self.navigationController!, { (signInState, error) in
if let signInState = signInState {
print("logged in!")
} else {
print("error logging in: \(error.localizedDescription)")
}
})
IMPORTANT: The drop-in UI requires the use of a navigation controller to anchor the view controller. Please make sure the app has an active navigation controller which is passed to the navigationController parameter.
Customization
Currently, you can change the following properties of the drop-in UI with the AWSMobileClient:
- Logo: Any image file of png or jpg
- Background Color: Any iOS UIColor
AWSMobileClient.sharedInstance()
.showSignIn(navigationController: self.navigationController!,
signInUIOptions: SignInUIOptions(
canCancel: false,
logoImage: UIImage(named: "MyCustomLogo"),
backgroundColor: UIColor.black)) { (result, err) in
//handle results and errors
}
You can also dismiss the sign in process by setting the canCancel property.
Working with the API
SignUp
Creates a new user in your User Pool:
AWSMobileClient.sharedInstance().signUp(username: "your_username",
password: "Abc@123!",
userAttributes: ["email":"john@doe.com", "phone_number": "+1973123456"]) { (signUpResult, error) in
if let signUpResult = signUpResult {
switch(signUpResult.signUpConfirmationState) {
case .confirmed:
print("User is signed up and confirmed.")
case .unconfirmed:
print("User is not confirmed and needs verification via \(signUpResult.codeDeliveryDetails!.deliveryMedium) sent at \(signUpResult.codeDeliveryDetails!.destination!)")
case .unknown:
print("Unexpected case")
}
} else if let error = error {
if let error = error as? AWSMobileClientError {
switch(error) {
case .usernameExists(let message):
print(message)
default:
break
}
}
print("\(error.localizedDescription)")
}
}
User Attributes
You can provide custom user attributes in the signUp() method by passing them into the userAttributes argument as key-value pairs. For instance if you had a nickname or a badge_number in your Cognito User Pool:
AWSMobileClient.sharedInstance().signUp(
username: "your_username",
password: "Abc@123!",
userAttributes: ["nickname":"Johnny", "badge_number": "ABC123XYZ"]) { (signUpResult, error) in
//Use results as before
}
Confirm SignUp
Confirms a new user after signing up in a User Pool:
AWSMobileClient.sharedInstance().confirmSignUp(username: "your_username", confirmationCode: signUpCodeTextField.text!) { (signUpResult, error) in
if let signUpResult = signUpResult {
switch(signUpResult.signUpConfirmationState) {
case .confirmed:
print("User is signed up and confirmed.")
case .unconfirmed:
print("User is not confirmed and needs verification via \(signUpResult.codeDeliveryDetails!.deliveryMedium) sent at \(signUpResult.codeDeliveryDetails!.destination!)")
case .unknown:
print("Unexpected case")
}
} else if let error = error {
print("\(error.localizedDescription)")
}
}
Re-send Confirmation Code
AWSMobileClient.sharedInstance().resendSignUpCode(username: "your_username", completionHandler: { (result, error) in
if let signUpResult = result {
print("A verification code has been sent via \(signUpResult.codeDeliveryDetails!.deliveryMedium) at \(signUpResult.codeDeliveryDetails!.destination!)")
} else if let error = error {
print("\(error.localizedDescription)")
}
})
SignIn
Sign in with user credentials:
AWSMobileClient.sharedInstance().signIn(username: "your_username", password: "Abc@123!") { (signInResult, error) in
if let error = error {
print("\(error.localizedDescription)")
} else if let signInResult = signInResult {
switch (signInResult.signInState) {
case .signedIn:
print("User is signed in.")
case .smsMFA:
print("SMS message sent to \(signInResult.codeDetails!.destination!)")
default:
print("Sign In needs info which is not et supported.")
}
}
}
Confirm SignIn
AWSMobileClient.sharedInstance().confirmSignIn(challengeResponse: "code_here") { (signInResult, error) in
if let error = error {
print("\(error.localizedDescription)")
} else if let signInResult = signInResult {
switch (signInResult.signInState) {
case .signedIn:
print("User is signed in.")
default:
print("\(signInResult.signInState.rawValue)")
}
}
}
Force Change Password
If a user is required to change their password on first login, there is a newPasswordRequired state returned when signIn is called. You need to provide a new password given by the user in that case. It can be done using confirmSignIn with the new password.
AWSMobileClient.sharedInstance().signIn(username: "abc123", password: "Abc123!@") { (signInResult, error) in
if let signInResult = signInResult {
switch(signInResult.signInState) {
case .signedIn:
print("User signed in successfully.")
case .smsMFA:
print("Code was sent via SMS to \(signInResult.codeDetails!.destination!)")
case .newPasswordRequired:
print("A change of password is needed. Please provide a new password.")
default:
print("Other signIn state: \(signInResult.signInState)")
}
} else if let error = error {
print("Error occurred: \(error.localizedDescription)")
}
}
AWSMobileClient.sharedInstance().confirmSignIn(challengeResponse: "NEW_PASSWORD_HERE") { (signInResult, error) in
if let signInResult = signInResult {
switch(signInResult.signInState) {
case .signedIn:
print("User signed in successfully.")
case .smsMFA:
print("Code was sent via SMS to \(signInResult.codeDetails!.destination!)")
default:
print("Other signIn state: \(signInResult.signInState)")
}
} else if let error = error {
print("Error occurred: \(error.localizedDescription)")
}
}
SignOut
AWSMobileClient.sharedInstance().signOut()
Global SignOut
Using global signout, you can signout a user from all active login sessions. By doing this, you are revoking all the OIDC tokens(id token, access token and refresh token) which means the user is signed out from all the devices. However, although the tokens are revoked, the AWS credentials will remain valid until they expire (which by default is 1 hour).
AWSMobileClient.sharedInstance().signOut(options: SignOutOptions(signOutGlobally: true)) { (error) in
print("Error: \(error.debugDescription)")
}
Forgot Password
Forgot password is a 2 step process. You need to first call forgotPassword() method which would send a confirmation code to user via email or phone number. The details of how the code was sent are included in the response of forgotPassword(). Once the code is given by the user, you need to call confirmForgotPassword() with the confirmation code to confirm the change of password.
AWSMobileClient.sharedInstance().forgotPassword(username: "my_username") { (forgotPasswordResult, error) in
if let forgotPasswordResult = forgotPasswordResult {
switch(forgotPasswordResult.forgotPasswordState) {
case .confirmationCodeSent:
print("Confirmation code sent via \(forgotPasswordResult.codeDeliveryDetails!.deliveryMedium) to: \(forgotPasswordResult.codeDeliveryDetails!.destination!)")
default:
print("Error: Invalid case.")
}
} else if let error = error {
print("Error occurred: \(error.localizedDescription)")
}
}
AWSMobileClient.sharedInstance().confirmForgotPassword(username: "my_username", newPassword: "MyNewPassword123!!", confirmationCode: "ConfirmationCode") { (forgotPasswordResult, error) in
if let forgotPasswordResult = forgotPasswordResult {
switch(forgotPasswordResult.forgotPasswordState) {
case .done:
print("Password changed successfully")
default:
print("Error: Could not change password.")
}
} else if let error = error {
print("Error occurred: \(error.localizedDescription)")
}
}
Utility Properties
The AWSMobileClient provides several property “helpers” that are automatically cached locally for you to use in your application.
AWSMobileClient.sharedInstance().username //String
AWSMobileClient.sharedInstance().isSignedIn //Boolean
AWSMobileClient.sharedInstance().identityId //String
Note: The property
usernameis available only when using username-password based auth. The propertyidentityIdis available only when federation is enabled inCognitoIdentityPool.
Managing Security Tokens
When using Authentication with AWSMobileClient, you don’t need to refresh Amazon Cognito tokens manually. The tokens are automatically refreshed by the library when necessary.
OIDC Tokens
AWSMobileClient.sharedInstance().getTokens { (tokens, error) in
if let error = error {
print("Error getting token \(error.localizedDescription)")
} else if let tokens = tokens {
print(tokens.accessToken!.tokenString!)
}
}
AWS Credentials
AWSMobileClient.sharedInstance().getAWSCredentials { (credentials, error) in
if let error = error {
print("\(error.localizedDescription)")
} else if let credentials = credentials {
print(credentials.accessKey)
}
}
Federated Identities (Social Sign-in)
Availability Note Currently, the federation feature in the AWSMobileClient supports Cognito Identity Pools only.
Federated Sign In
AWSMobileClient.sharedInstance().federatedSignIn(providerName: IdentityProvider.facebook.rawValue, token: "FACEBOOK_TOKEN_HERE") { (userState, error) in
if let error = error {
print("Federated Sign In failed: \(error.localizedDescription)")
}
}
federatedSignIn() can be used to obtain federated “Identity ID” using external providers like Google, Facebook or Twitter. If the tokens are expired and new tokens are needed, a notification will be dispatched on the AWSMobileClient listener with the user state signedOutFederationTokensInvalid. You can give the updated tokens via the same federatedSignIn() method.
The API calls to get AWS credentials will be asynchronously blocked until you fetch the social provider’s token and give it to AWSMobileClient. Once you pass the tokens, the AWSMobileClient will fetch AWS Credentials using the new tokens and unblock all waiting calls. It will then use the new credentials.
SAML with Cognito Identity
To federate your SAML sign-in provider as a user sign-in provider for AWS services called in your app, you will pass tokens to AWSMobileClient.sharedInstance().federatedSignIn().
You must first register your SAML application with AWS IAM by using the the following instructions.
Once you retrieve the SAML tokens from your login, you can call the federatedSignIn API in AWSMobileClient:
// Perform SAML token federation
AWSMobileClient.sharedInstance().federatedSignIn(providerName: "YOUR_SAML_PROVIDER_NAME",
token: "YOUR_SAML_TOKEN") { (userState, error) in
if let error = error as? AWSMobileClientError {
print(error.localizedDescription)
}
if let userState = userState {
print("Status: \(userState.rawValue)")
}
}
Note
If the SAML token contains more than one Role ARN, you will need to specify which role will be assumed when federating. If the SAML token has more than one Role ARN and a customRoleARN is not specified, it will result in an error.
// Choose one of the roles available in the token
val options = FederatedSignInOptions(customRoleARN: "choose-one")
// Perform SAML token federation
AWSMobileClient.sharedInstance().federatedSignIn(providerName: "YOUR_SAML_PROVIDER_NAME",
token: "YOUR_SAML_TOKEN"
federatedSignInOptions: options) { (userState, error) in
if let error = error as? AWSMobileClientError {
print(error.localizedDescription)
}
if let userState = userState {
print("Status: \(userState.rawValue)")
}
}
Facebook with Cognito Identity
To federate Facebook as a user sign-in provider for AWS services called in your app, you will pass tokens to AWSMobileClient.sharedInstance().federatedSignIn(). You must first register your application with Facebook by using the Facebook Developers portal and configure this with Amazon Cognito Identity Pools.
AWS Amplify helps set this up for you but first this topic explains how to set up Facebook as an identity provider for your app.
If you already have a Facebook app ID, you can copy and paste it into the Facebook App ID field
when configuring authentication using the AWS Amplify CLI.
To get a Facebook app ID
-
In the Facebook Developers portal, sign in with your Facebook credentials.
-
From
Create App, chooseAdd a New App(note: this menu label will beMy Appsif you have previously created an app.
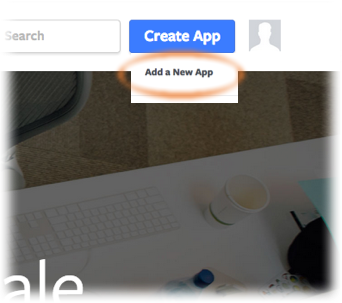
-
If asked, choose the platform of your app that will use Facebook sign-in, and
basic setup. -
Type a display name for your app, select a category for your app from the
Categorydrop-down list, and then chooseCreate App ID.
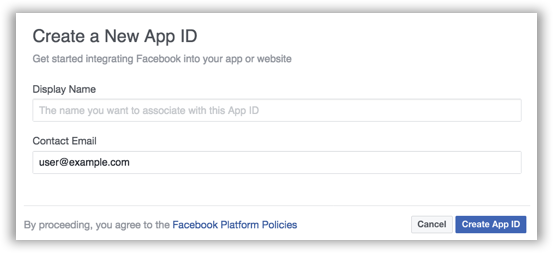
-
Complete the
Security Checkthat appears. Your new app then appears in theDashboard. -
Copy the App ID and note it for later when using the Amplify CLI.
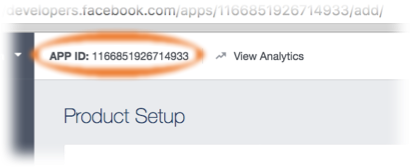
- In the Facebook Developer portal’s left hand navigation list, choose
Settings, then choose+ Add Platform.
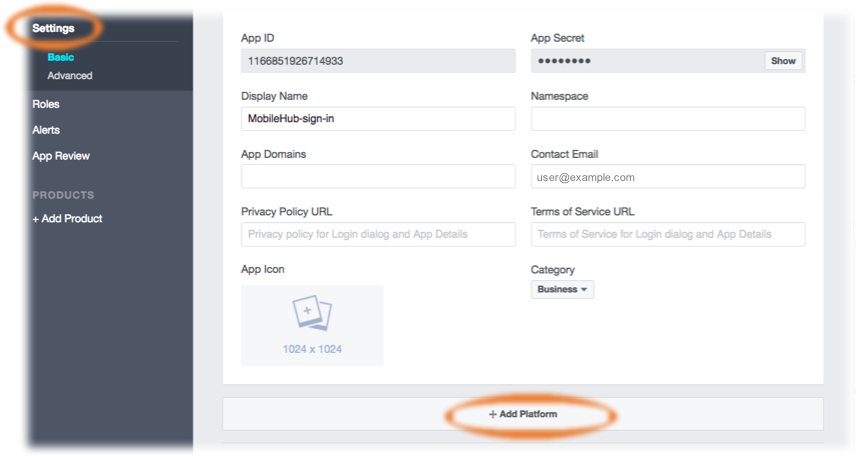
-
Choose your platform and provide information about your app that Facebook will use for integration during credential validation.
For iOS:- Add your app’s Bundle ID. (for example, com.amazon.YourProjectName).
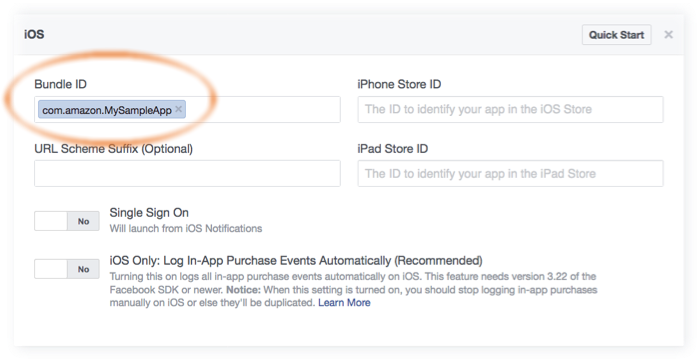
-
In the Facebook Developers portal, choose
Save changes, thenUse this package nameif a dialog appears saying that Google Play has an issue with your package name. -
Only users with roles assigned in the Facebook portal will be able to authenticate through your app while it is in development (not yet published).
To authorize users, in the Facebook Developer portal’s left hand navigation list, choose
Roles, thenAdd Testers. Provide a valid Facebook ID.
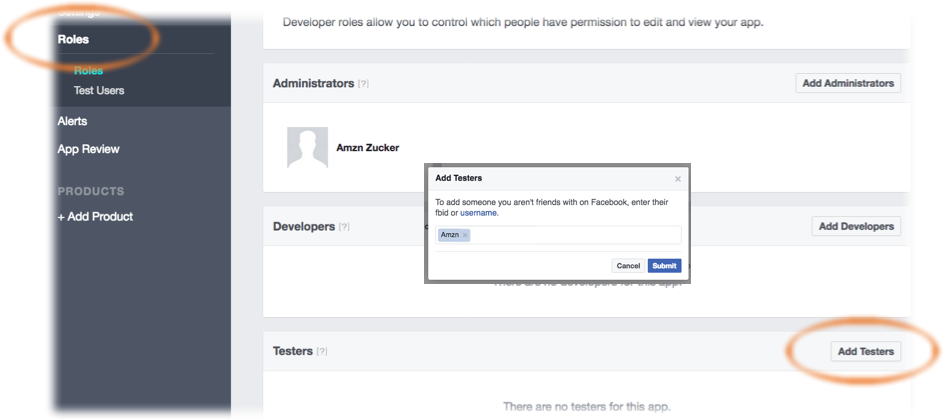
For more information about integrating with Facebook Login, see the Facebook Getting Started Guide.
Amplify CLI Configuration - Facebook
In a terminal window, navigate to the root of your app files and add the auth category to your app. The CLI prompts you for configuration parameters. Choose I will setup my own configuration and AWS IAM controls when prompted.
$ cd ./YOUR_PROJECT_FOLDER
$ amplify add auth ##"amplify update auth" if already configured
❯ Manual Configuration.
❯ User Sign-Up, Sign-In, connected with AWS IAM controls
Choose YES to ? Allow unauthenticated logins? and YES to ? Do you want to enable 3rd party authentication providers in your identity pool?.
Choose Facebook and then provide your Facebook App ID that you saved earlier.
When configuration for Facebook sign-in is complete, the CLI displays a message confirming that you have configured local CLI metadata for this category. Run the following to update your changes in the cloud:
$ amplify push
You can now configure Facebook in your mobile app.
Note that the CLI allows you to select more than one identity provider for your app. You can also run amplify auth update to add an identity provider to an existing auth configuration.
Google with Cognito Identity
To federate Google as a user sign-in provider for AWS services called in your app, you will pass tokens to AWSMobileClient.sharedInstance().federatedSignIn(). You must first register your application with Google Sign-In in the Google Developers Console, and then configure this with Amazon Cognito Identity Pools.
To implement Google Sign-in into your iOS app, you need two things:
- OAuth Web Client ID
- iOS Client ID
These Client IDs are part of your Google Developers project. The Web Client ID will be used by Cognito Identity Pools to manage the OAuth flow between Cognito and Google on the server side. The iOS Client ID will be used in your iOS app to authorize the OAuth flow directly with Google allowing your users to authenticate with Google using their Google login credentials.
NOTE: The creation and configuration steps for creating OAuth Clients for Google Sign-In is constantly changing, always refer to the official setup instructions from Google.
First, navigate to the “Start Integrating” section of the Google Developer portal and click CREATE AN OAUTH CLIENT ID to get an OAuth client ID. When you select an existing or new project, this will automatically create the “Web Client ID” for you in the background fulfilling requirement #1 above.
When prompted choose iOS as the calling platform along with your Package name and certificate. Once created the iOS Client ID will be created. Copy this as you will use it when configuring your backend with the Amplify CLI.
Next, obtain your OAuth Web Client ID from your project credentials navigating directly to the Credentials section of the Google Developer console. Select your project (you may need to click All) and under OAuth 2.0 client IDs copy the Client ID associated with the Web application type. Save it for the next step. The iOS Client ID from earlier is listed here as well.
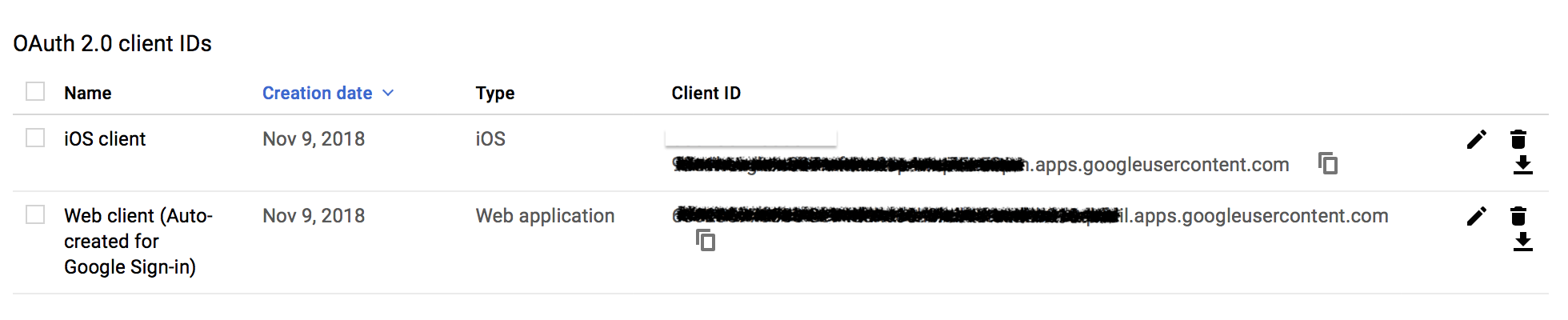
After completing the steps above, note both of the Google Client IDs for usage with the Amplify CLI in the next section. Amplify CLI Configuration - Google
In a terminal window, navigate to the root of your app files and add the auth category to your app. The CLI prompts you for configuration parameters. Choose I will setup my own configuration and AWS IAM controls when prompted.
$ cd ./YOUR_PROJECT_FOLDER
$ amplify add auth ##"amplify update auth" if already configured
❯ Manual Configuration
❯ User Sign-Up, Sign-In, connected with AWS IAM controls
Choose YES to ? Allow unauthenticated logins? and YES to ? Do you want to enable 3rd party authentication providers in your identity pool?.
Choose Google and then provide your Google Client IDs as appropriate. The CLI will ask you for both the Web Client ID and iOS Client ID at the appropriate time.
When configuration for Google sign-in is complete, the CLI displays a message confirming that you have configured local CLI metadata for this category. Run the following to update your changes in the cloud:
$ amplify push
You can now configure Google in your mobile app.
Note that the CLI allows you to select more than one identity provider for your app. You can also run amplify auth update to add an identity provider to an existing auth configuration.
Developer Authenticated Identities with Cognito Identity
With developer authenticated identities, you can register and authenticate users via your own existing authentication process, while still using Amazon Cognito to access AWS resources. Using developer authenticated identities involves interaction between the end user device, your backend for authentication, and Amazon Cognito.
Begin by registering yourself with Cognito Identity in the console.
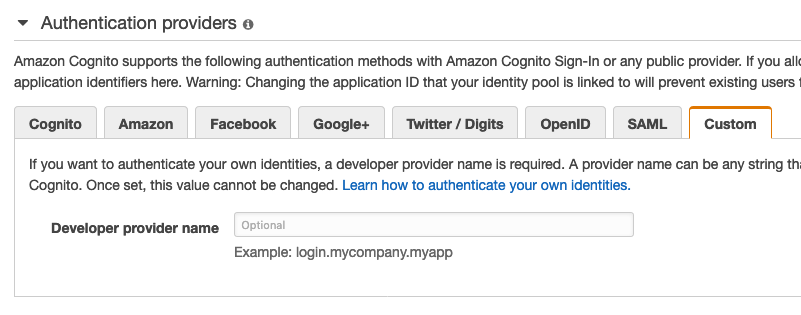
Then, once the end-user has authenticated with you, the app should receive a Cognito identity id and token confirming the sign-in with you from your servers.
The app will federate your sign-in with Cognito Identity to receive AWS credentials by making the following call.
AWSMobileClient.sharedInstance().federatedSignIn(providerName: IdentityProvider.developer.rawValue,
token: "YOUR_TOKEN",
federatedSignInOptions: FederatedSignInOptions(cognitoIdentityId: identityId!)) { (userState, error) in
if let error = error as? AWSMobileClientError {
print(error.localizedDescription)
}
if let userState = userState {
print("Status: \(userState.rawValue)")
}
}
Facebook Login in Your Mobile App
-
Add the following dependencies in your project’s
Podfile.platform :ios, '9.0' target 'YOUR-APP-NAME' do use_frameworks! pod 'AWSFacebookSignIn', '~> 2.9.0' # Add this new dependency pod 'AWSAuthUI', '~> 2.9.0' # Add this dependency if you have not already added # Other Pod entries pod 'AWSMobileClient', '~> 2.9.0' pod 'AWSUserPoolsSignIn', '~> 2.9.0' end
Run pod install --repo-update.
Note : AWSFacebookSignIn is only needed for using Facebook in your app and AWSAuthUI is only necessary if using the “Drop-In UI”.
-
Add Facebook meta data to
Info.plist.To configure your Xcode project to use Facebook Login, right-choose
Info.plistand then chooseOpen As > Source Code.Add the following entry, using your project name, Facebook ID and login scheme ID.
<plist version="1.0">
<dict>
<!-- YOUR OTHER PLIST ENTRIES HERE -->
<!-- START OF FACEBOOK PLIST ENTRIES HERE -->
<!-- 0123456789012345 BELOW IS EQUIVALENT TO YOUR APP ID -->
<key>FacebookAppID</key>
<string>0123456789012345</string>
<key>FacebookDisplayName</key>
<string>YOUR-PROJECT-NAME</string>
<key>LSApplicationQueriesSchemes</key>
<array>
<string>fbapi</string>
<string>fb-messenger-api</string>
<string>fbauth2</string>
<string>fbshareextension</string>
</array>
<!-- END OF FACEBOOK PLIST ENTRIES HERE -->
<!-- ADD AN ENTRY TO CFBundleURLTypes for Facebook -->
<!-- IF YOU DO NOT HAVE CFBundleURLTypes, YOU CAN COPY THE WHOLE BLOCK BELOW -->
<key>CFBundleURLTypes</key>
<array>
<dict>
<key>CFBundleURLSchemes</key>
<array>
<string>fb0123456789012345</string>
</array>
</dict>
</array>
<!-- ... -->
</dict>
Now, your drop-in UI will show a Facebook sign in button which the users can use to sign in to your app. This uses the federatedSignIn() flow underneath it.
Google Login in Your Mobile App
-
Add or update your AWS backend configuration file to incorporate your new sign-in. For details, see the last steps in the Get Started: Set Up Your Backend section.
-
Add the following dependencies in the Podfile.
platform :ios, '9.0' target :'YOUR-APP-NAME' do use_frameworks! pod 'AWSGoogleSignIn', '~> 2.9.0' # Add this new dependency pod 'GoogleSignIn', '~> 4.0' # Add this new dependency pod 'AWSAuthUI', '~> 2.9.0' # Add this dependency if you have not already added # Other Pod entries pod 'AWSMobileClient', '~> 2.9.0' pod 'AWSUserPoolsSignIn', '~> 2.9.0' endRun
pod install --repo-updatebefore you continue.
Note : AWSGoogleSignIn is only needed for using Google Login in your app and AWSAuthUI is only necessary if using the “Drop-In UI”.
-
Add Google metadata to
Info.plist.To configure your Xcode project to use Google Login, open its
Info.plistfile using Right-click > Open As > Source Code. Add the following entry. Substitute your project name for the placeholder string.<plist version="1.0"> <!-- YOUR OTHER PLIST ENTRIES HERE --> <!-- ADD AN ENTRY TO CFBundleURLTypes for Google --> <!-- IF YOU DO NOT HAVE CFBundleURLTypes, YOU CAN COPY THE WHOLE BLOCK BELOW --> <key>CFBundleURLTypes</key> <array> <dict> <key>CFBundleURLSchemes</key> <array> <string>com.googleusercontent.apps.xxxxxxxxxxxx-xxxxxxxxxxxxxxxxxxxxxxxxxxxxxxxx</string> </array> </dict> </array> <!-- ... -->
Now, your drop-in UI will show a Google sign in button which the users can use to sign in to your app. This uses the federatedSignIn() flow underneath it.
Using Hosted UI for Authentication
Using Amazon Cognito Hosted UI
Amazon Cognito provides a customizable user experience via the Hosted UI. The Hosted UI is an OAuth 2.0 flow that allows you to launch a login screen without embedding an SDK for Cognito or a social provider into your application. The Hosted UI allows end-users to sign-in directly to your user pool through Facebook, Amazon, and Google, as well as through OpenID Connect (OIDC) and SAML identity providers. To learn more about Amazon Cognito Hosted UI, please visit Amazon Cognito Developer Guide.
Automated Setup with CLI
You need to configure your identity providers(Google, Facebook or Login with Amazon) which you would like to use.
Setting Up OAuth With Facebook
- Create a developer account with Facebook.
- Sign In with your Facebook credentials.
- From the My Apps menu, choose Add New App.
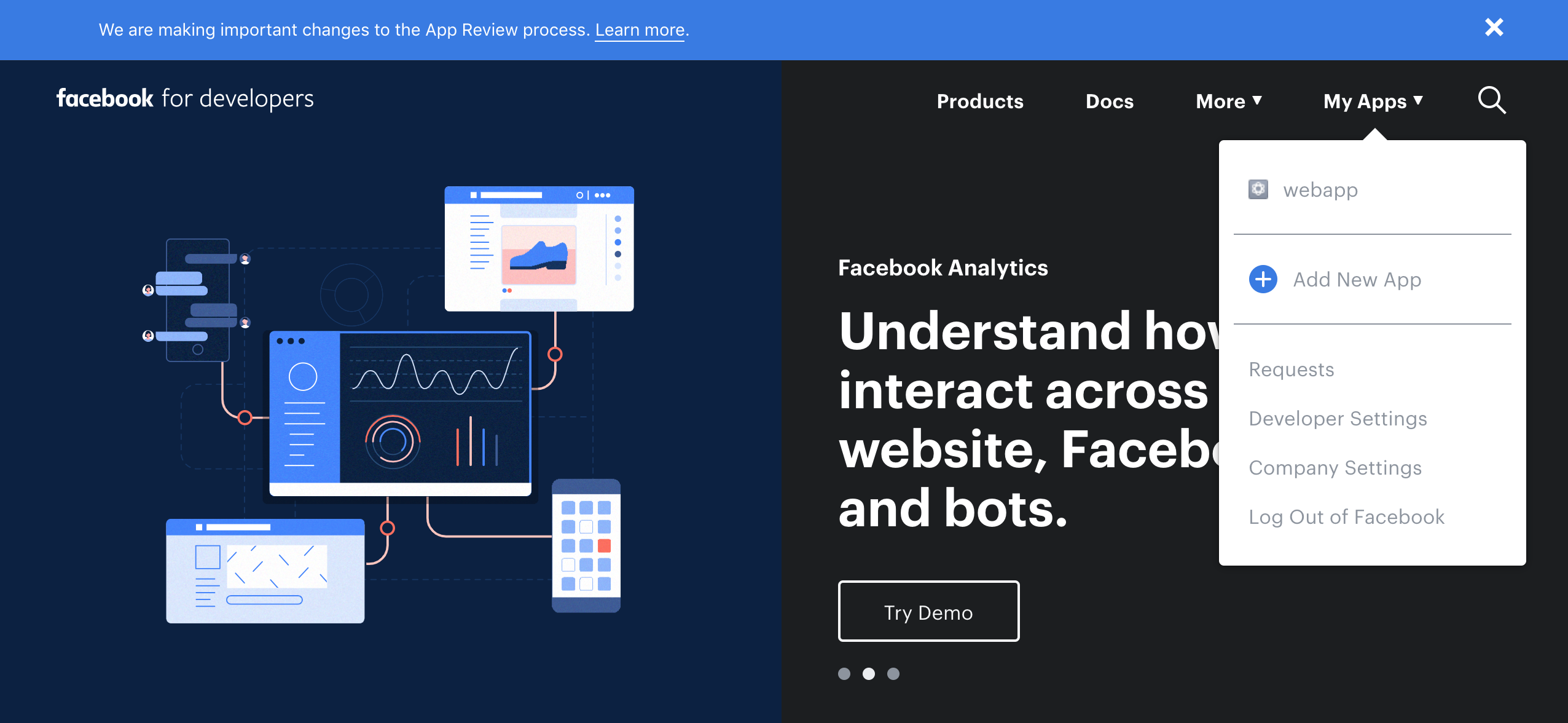
- Give your Facebook app a name and choose Create App ID.
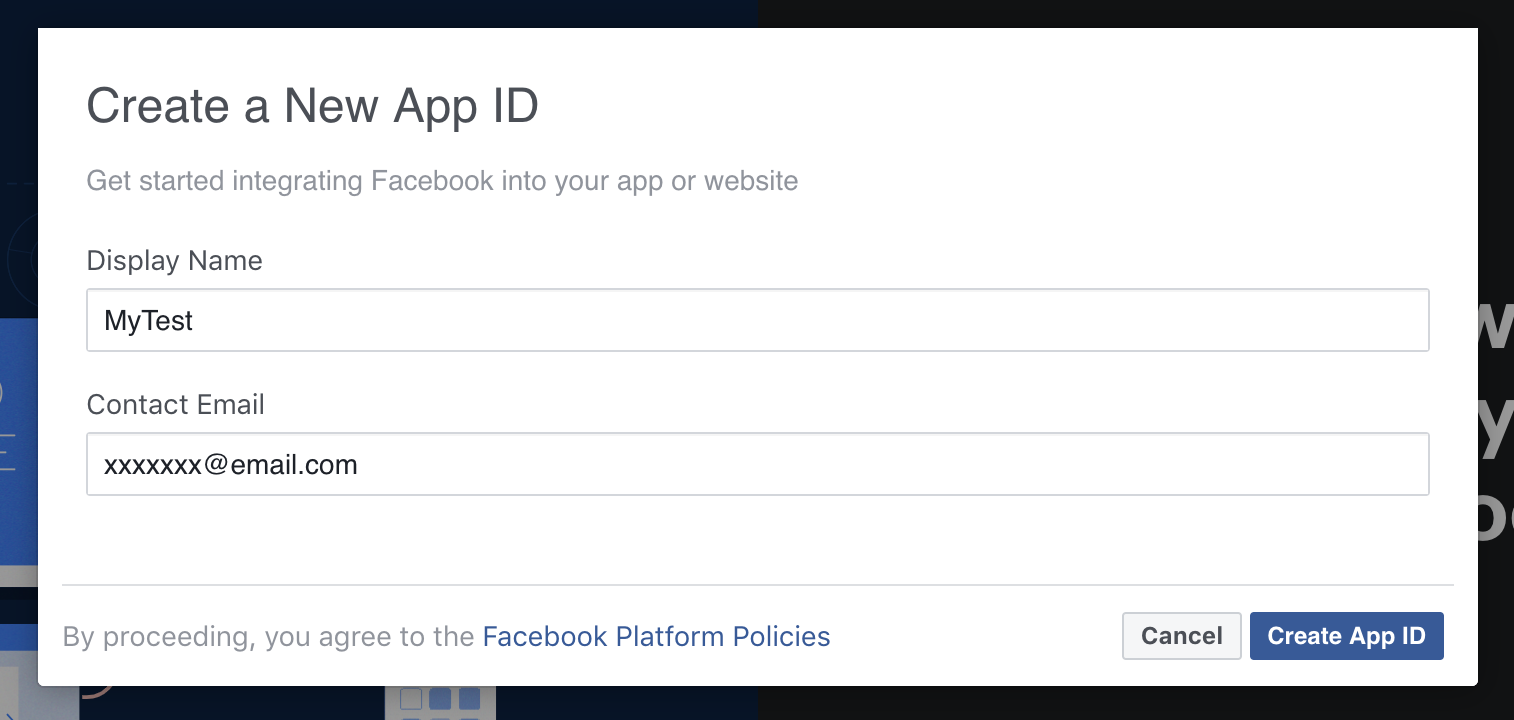
- On the left navigation bar, choose Settings and then Basic.
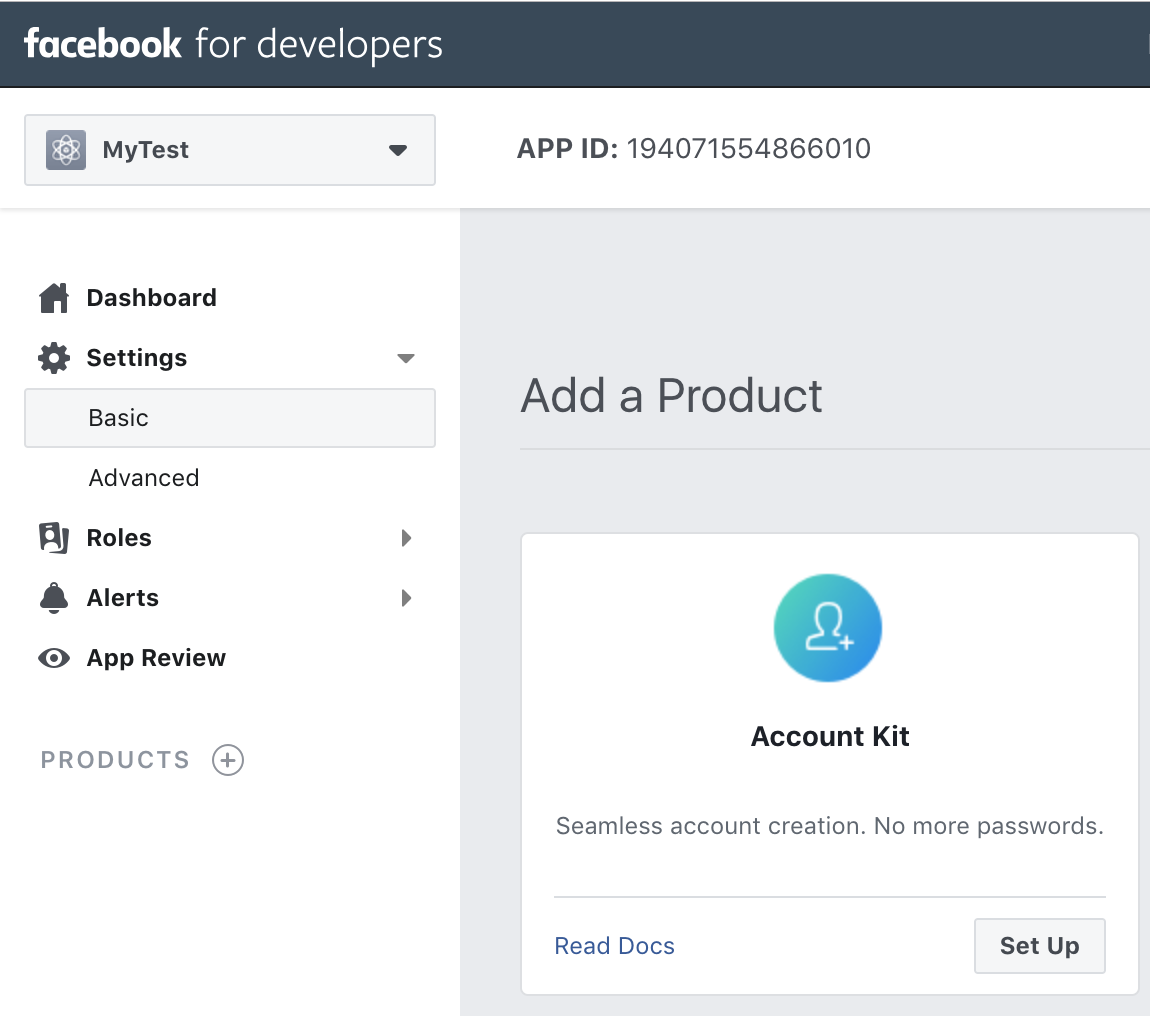
- Note the App ID and the App Secret. You will use them in the next section in the CLI flow.
Setting up OAuth with Google
- Go to the Google developer console.
- On the left navigation bar, choose Credentials.
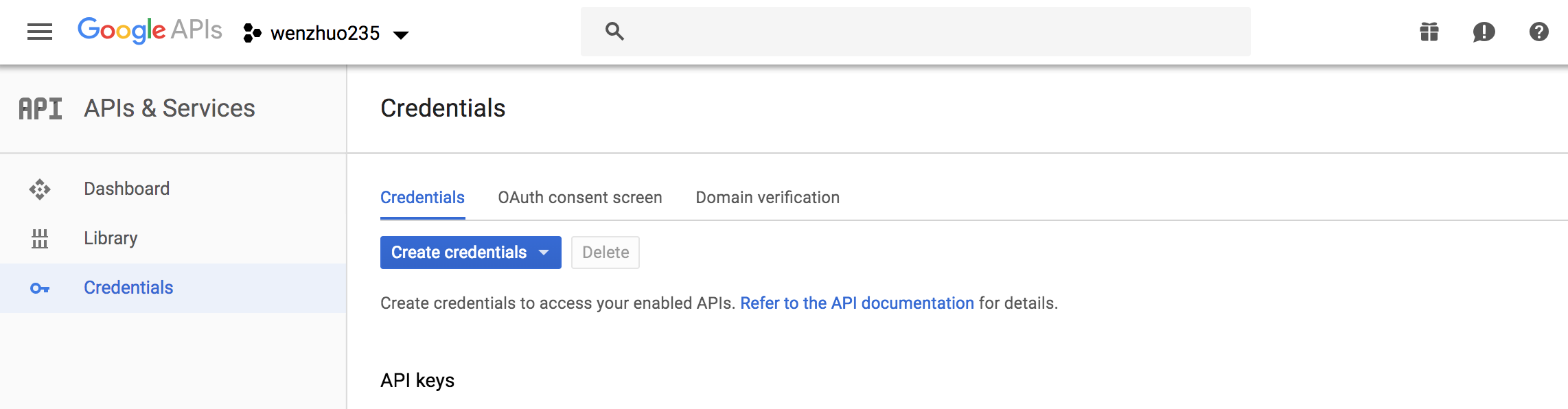
- Create your OAuth2.0 credentials by choosing OAuth client ID from the Create credentials drop-down list.
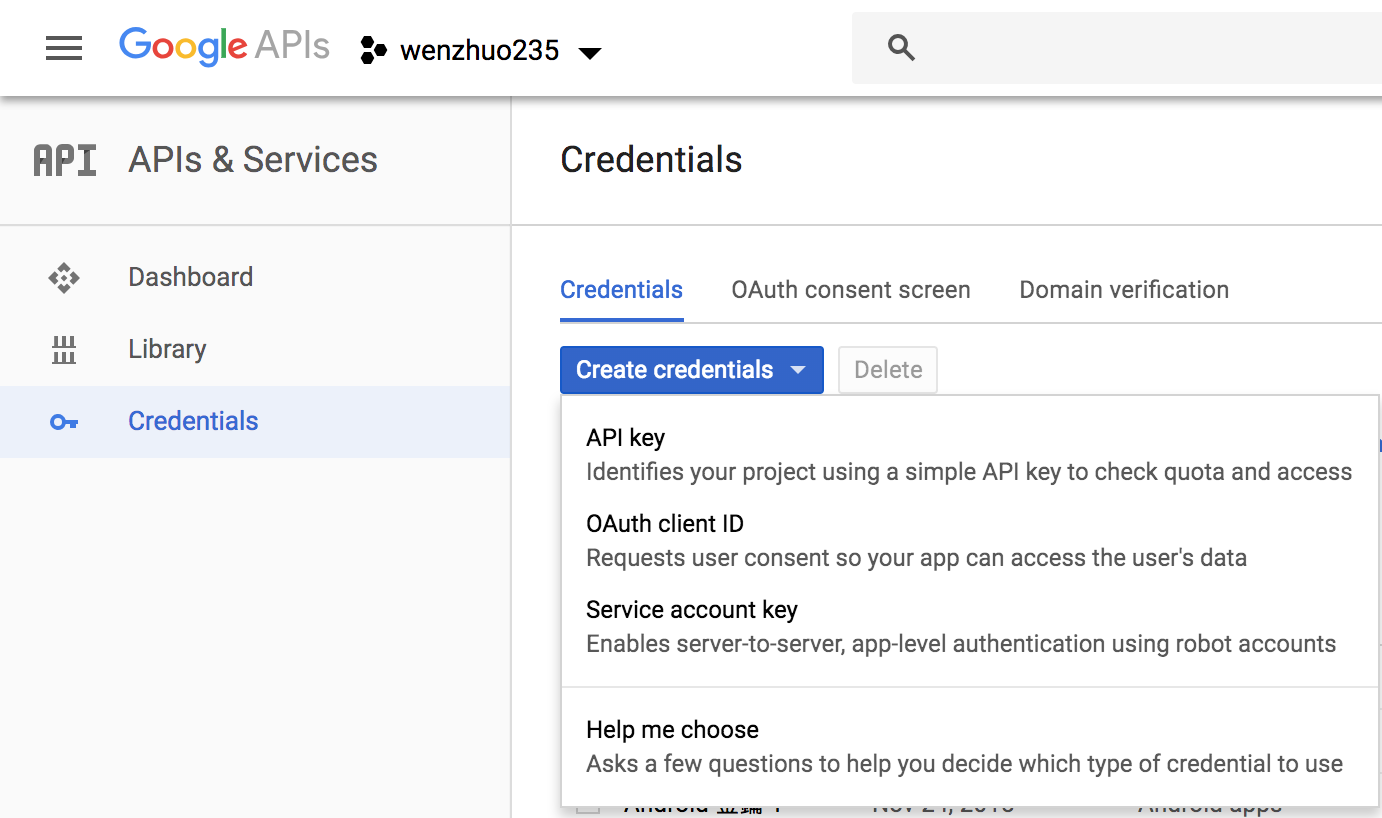
- Choose Web application.
- Click Create.
- Note the OAuth client ID and client secret. You will need them for the next section in the CLI flow.
- Choose OK.
Setting up OAuth with Login with Amazon
- Create a developer account with Amazon.
- Sign in with your Amazon credentials.
- You need to create an Amazon security profile to receive the Amazon client ID and client secret. Choose Create a Security Profile.
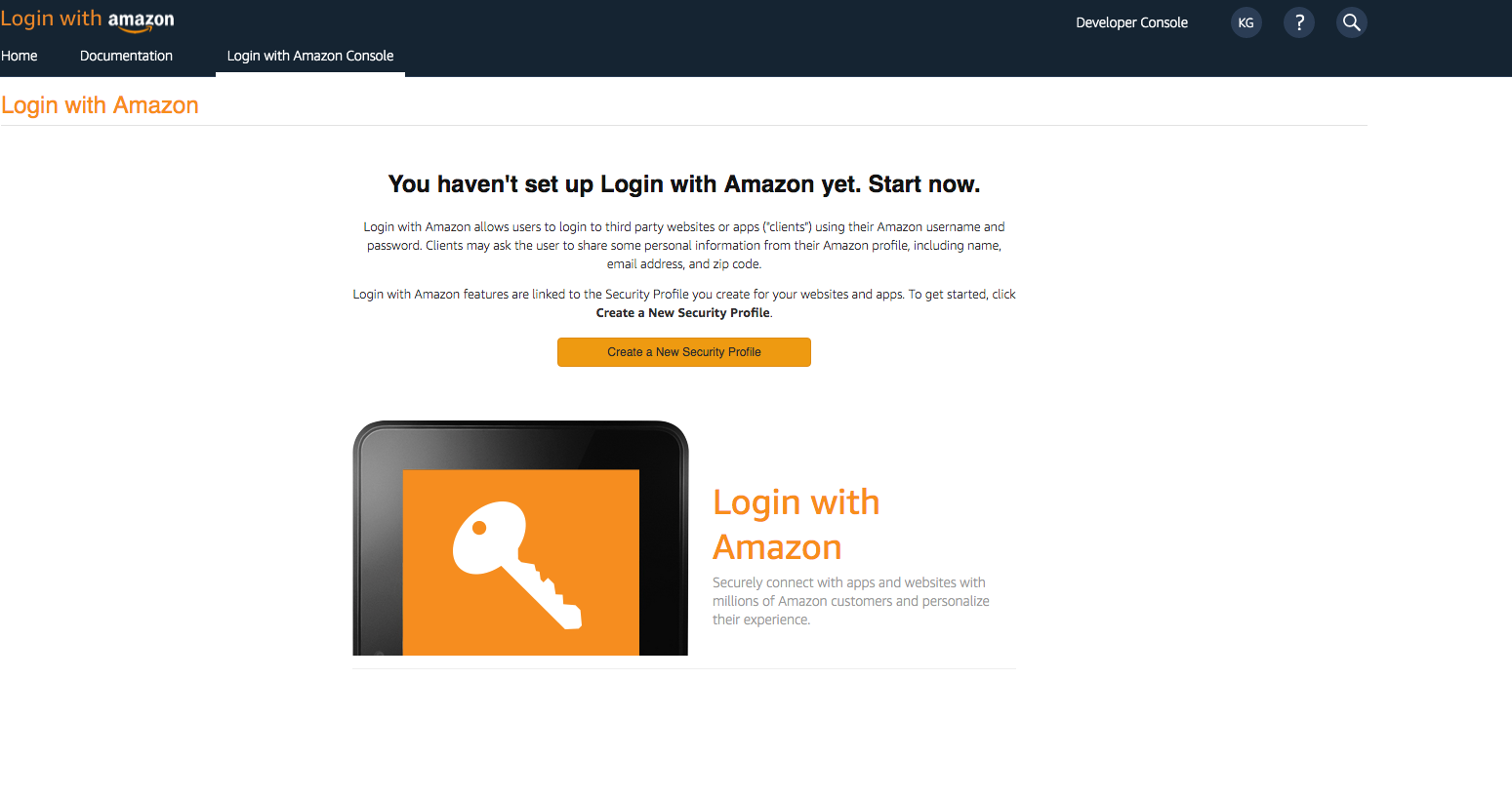
- Type in a Security Profile Name, a Security Profile Description, and a Consent Privacy Notice URL.
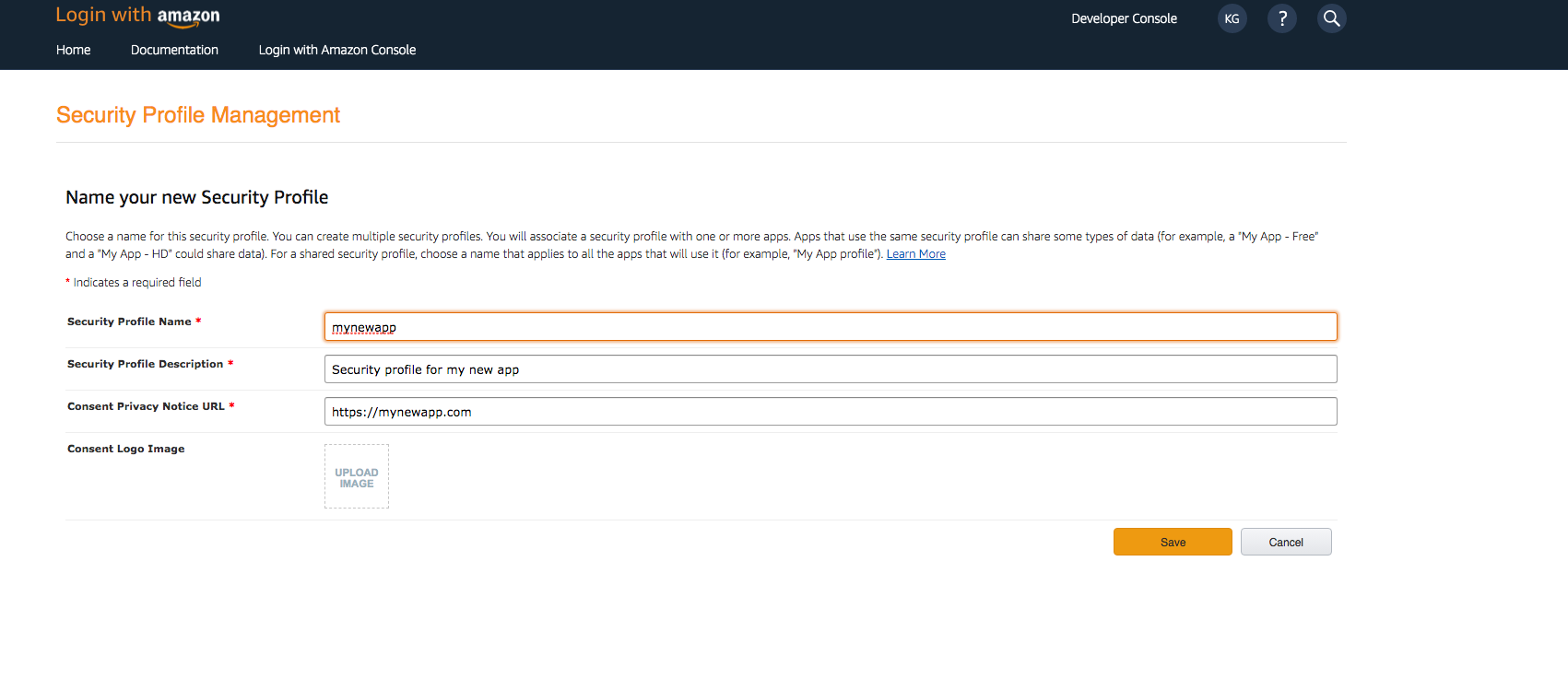
- Choose Save.
- Choose Client ID and Client Secret to show the client ID and secret. You will need them for the next section in the CLI flow.
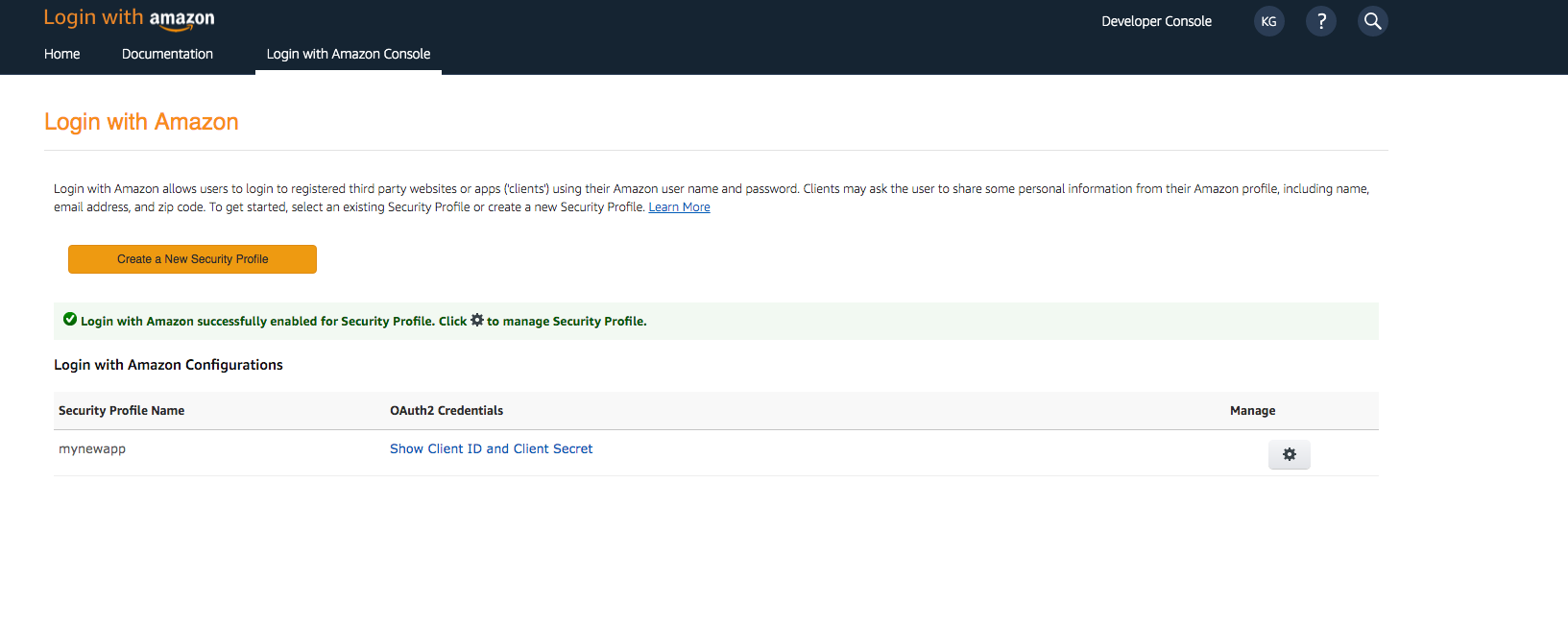
Run the following command in your project’s root folder:
$ amplify add auth ##"amplify update auth" if already configured
Select Default configuration with Social Provider (Federation):
Do you want to use the default authentication and security configuration?
Default configuration
❯ Default configuration with Social Provider (Federation)
Manual configuration
I want to learn more.
After going through the CLI flow, run the following command to deploy the configured resources to the cloud:
$ amplify push
After running the amplify push command, you will find a domain-name provisioned by the CLI for the hosted UI as an output in the terminal. You can find that information anytime later using the amplify status command.
Note: your user pool domain is something like: domain_prefix-<env-name>.auth.<region>.amazoncognito.com
{: .callout .callout–info}. If you’ve setup federation through third party providers, you would need to update the providers with the CLI provisioned domain-name.
Setting up Hosted UI Domain With Facebook
- Sign In with your Facebook credentials.
- From the My Apps menu, choose Your App.
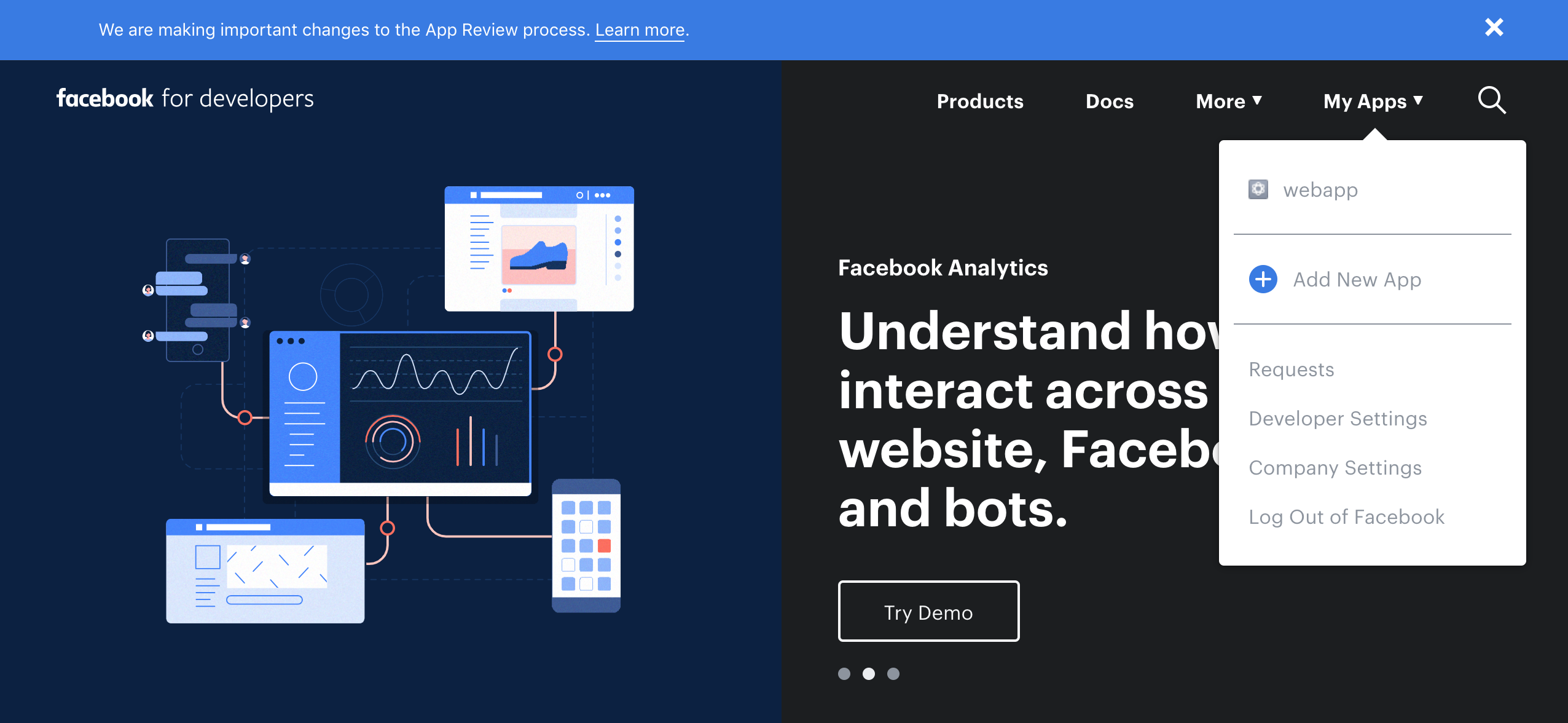
- On the left navigation bar, choose Settings and then Basic.
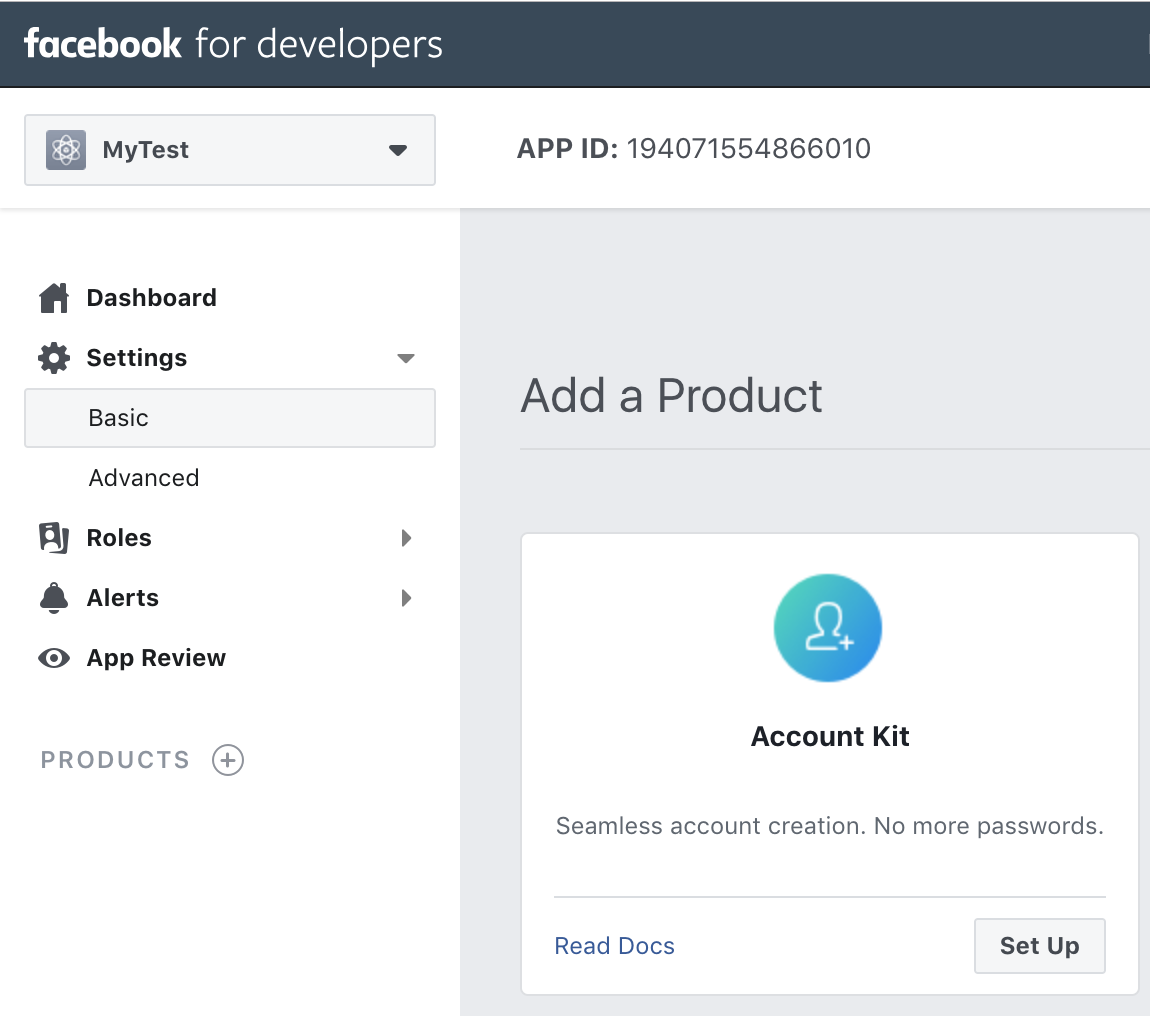
- Choose + Add Platform from the bottom of the page and then choose Website.
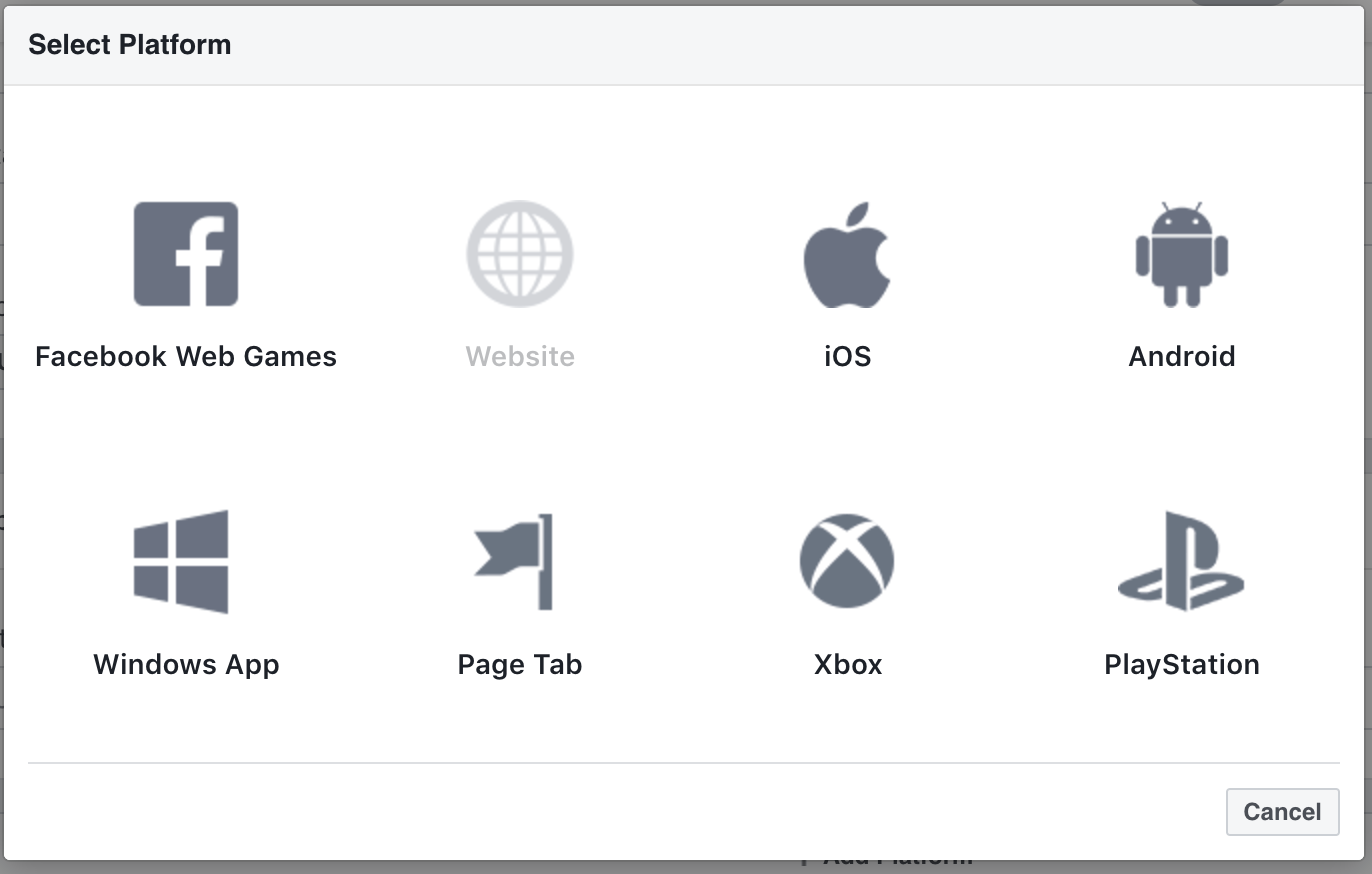
-
Under Website, type your user pool domain with the /oauth2/idpresponse endpoint into Site URL
https://<your-user-pool-domain>/oauth2/idpresponse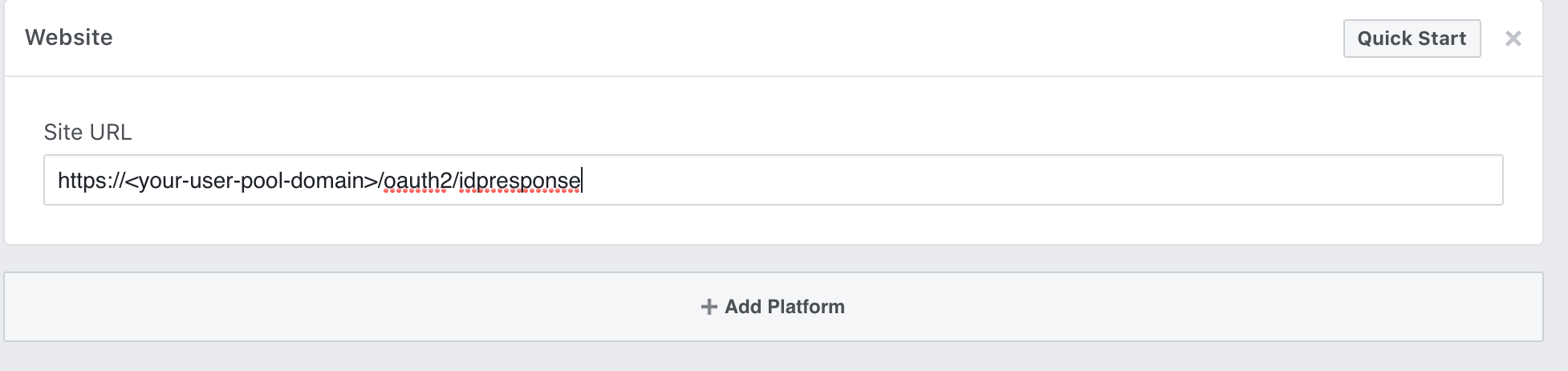
- Save changes.
-
Type your user pool domain into App Domains:
https://<your-user-pool-domain>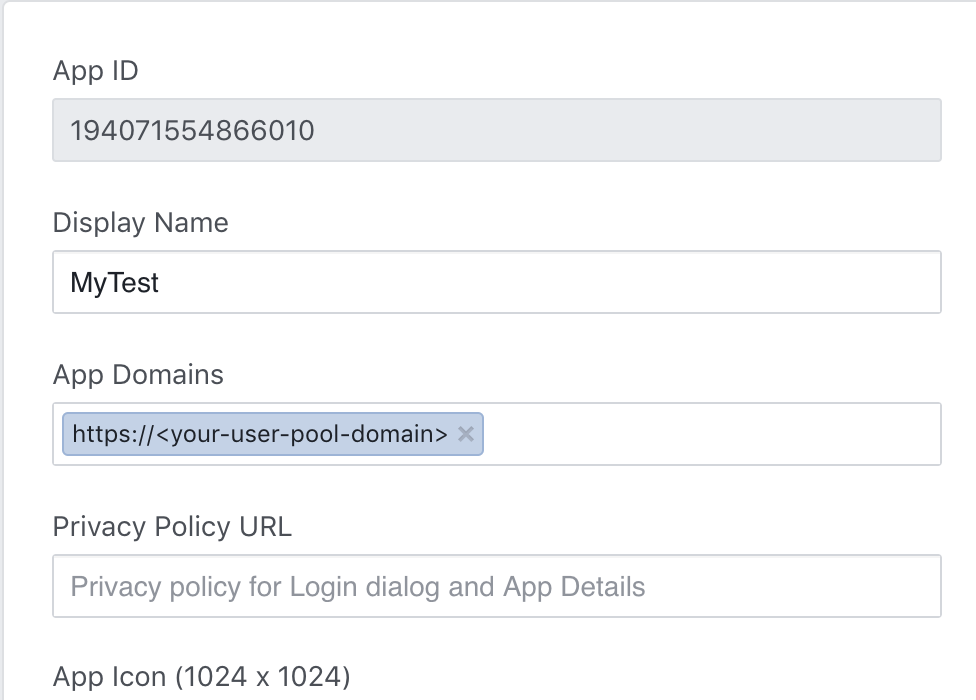
- Save changes.
- From the navigation bar choose Products and then Set up from Facebook Login.
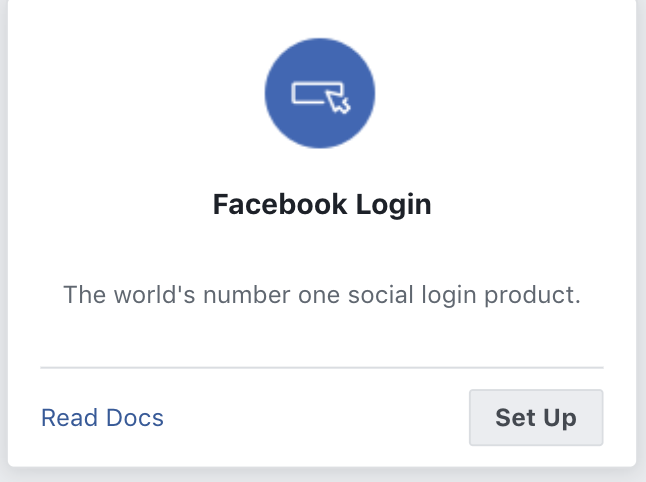
- From the navigation bar choose Facebook Login and then Settings.
-
Type your redirect URL into Valid OAuth Redirect URIs. It will consist of your user pool domain with the /oauth2/idpresponse endpoint.
https://<your-user-pool-domain>/oauth2/idpresponse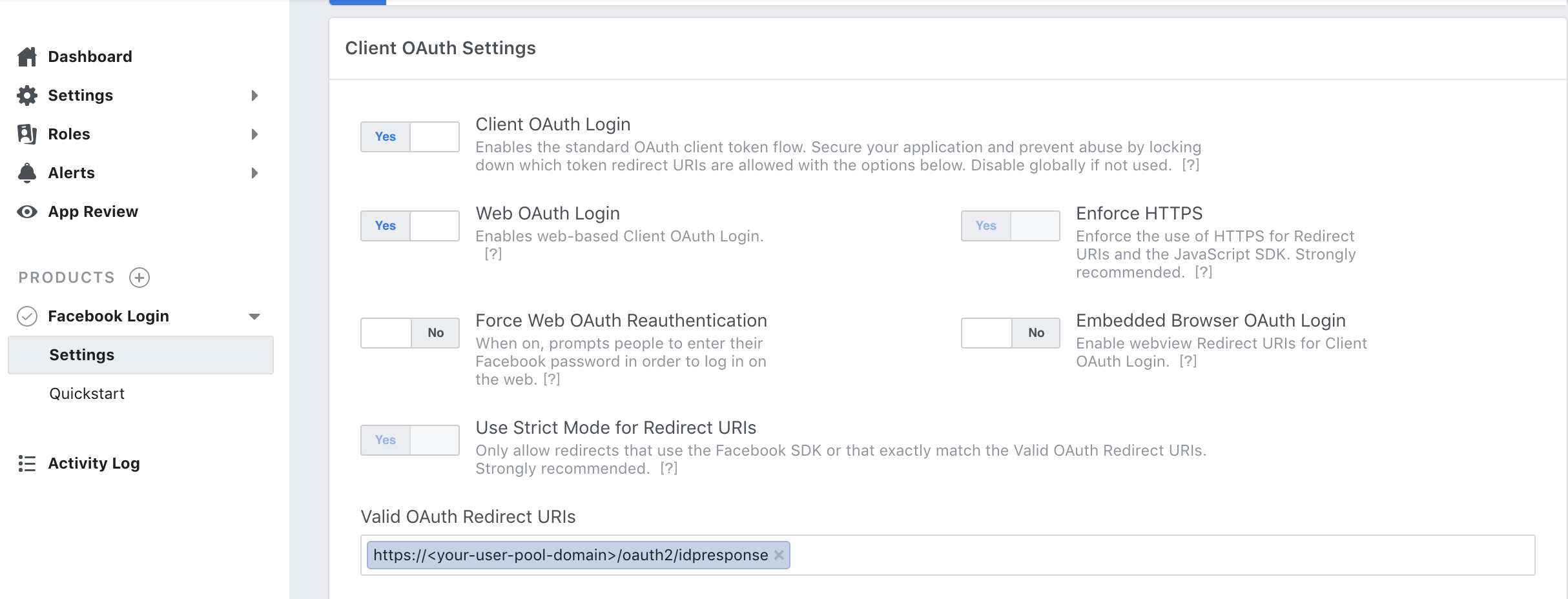
- Save changes.
Setting up Hosted UI Domain with Google
- Go to Google Developer Console
- Click CONFIGURURE A PROJECT
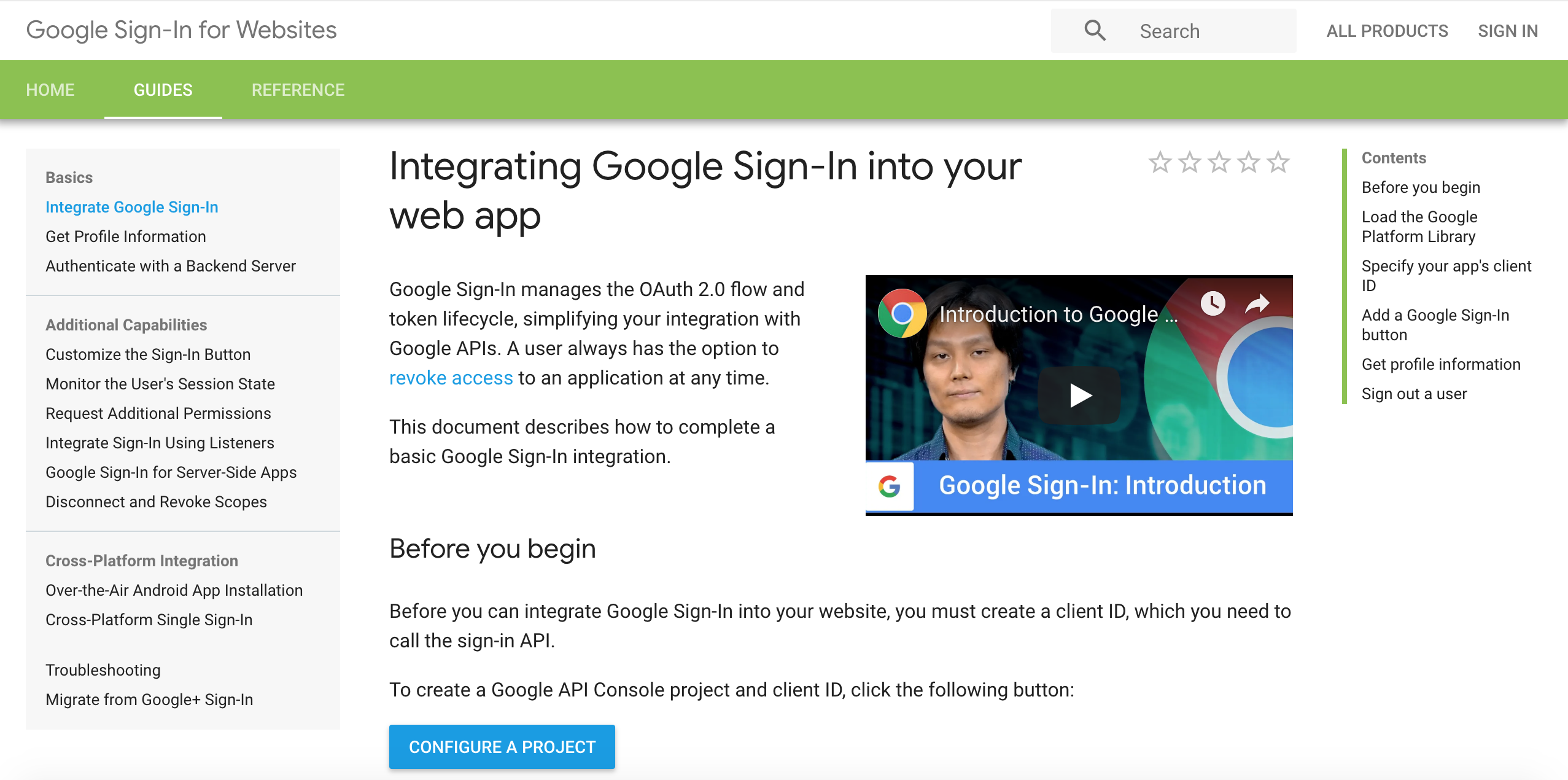
- Type in a project name and choose NEXT.
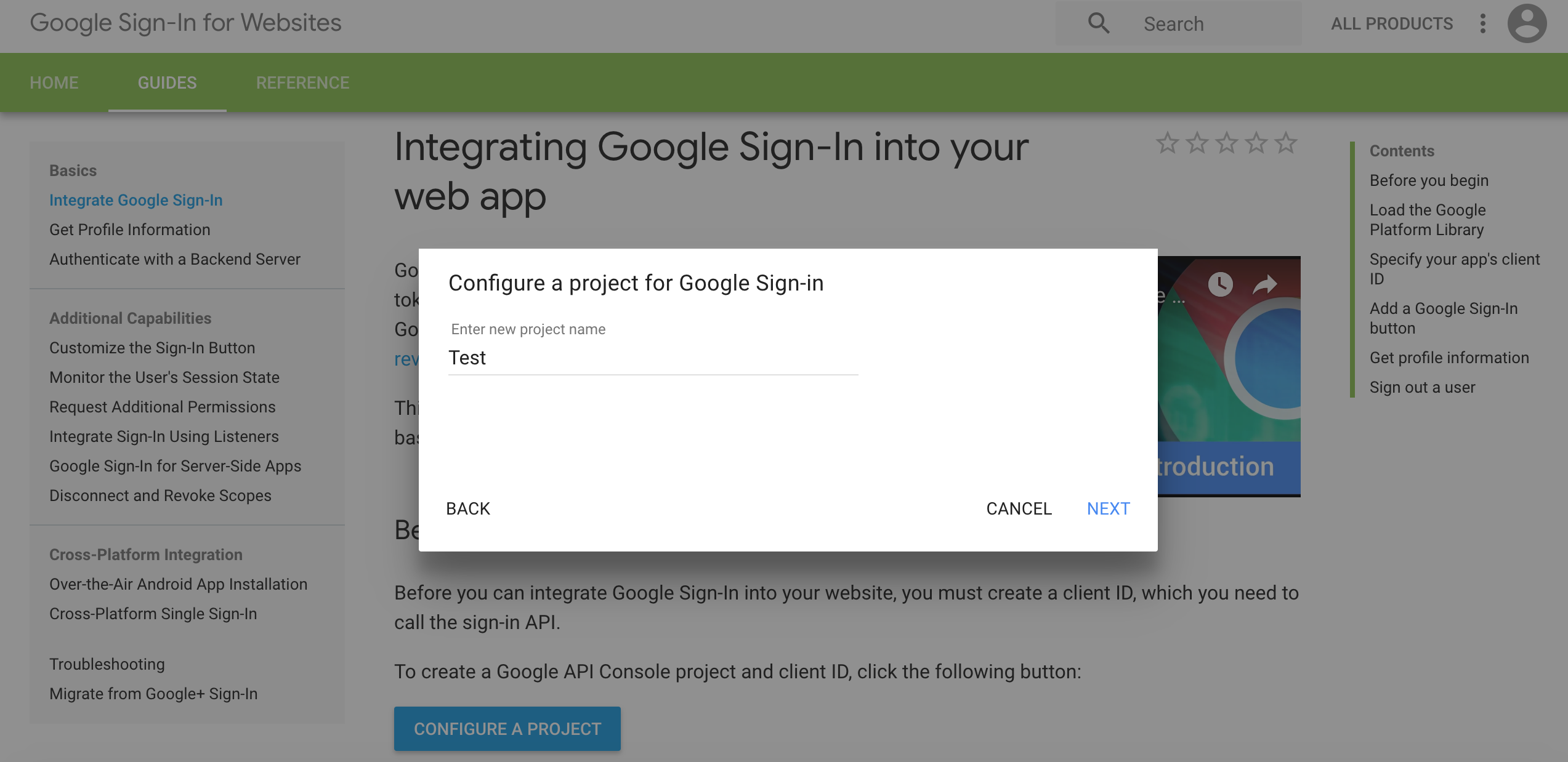
- Type in your product name and choose NEXT.
- Choose Web browser from the Where are you calling from? drop-down list.
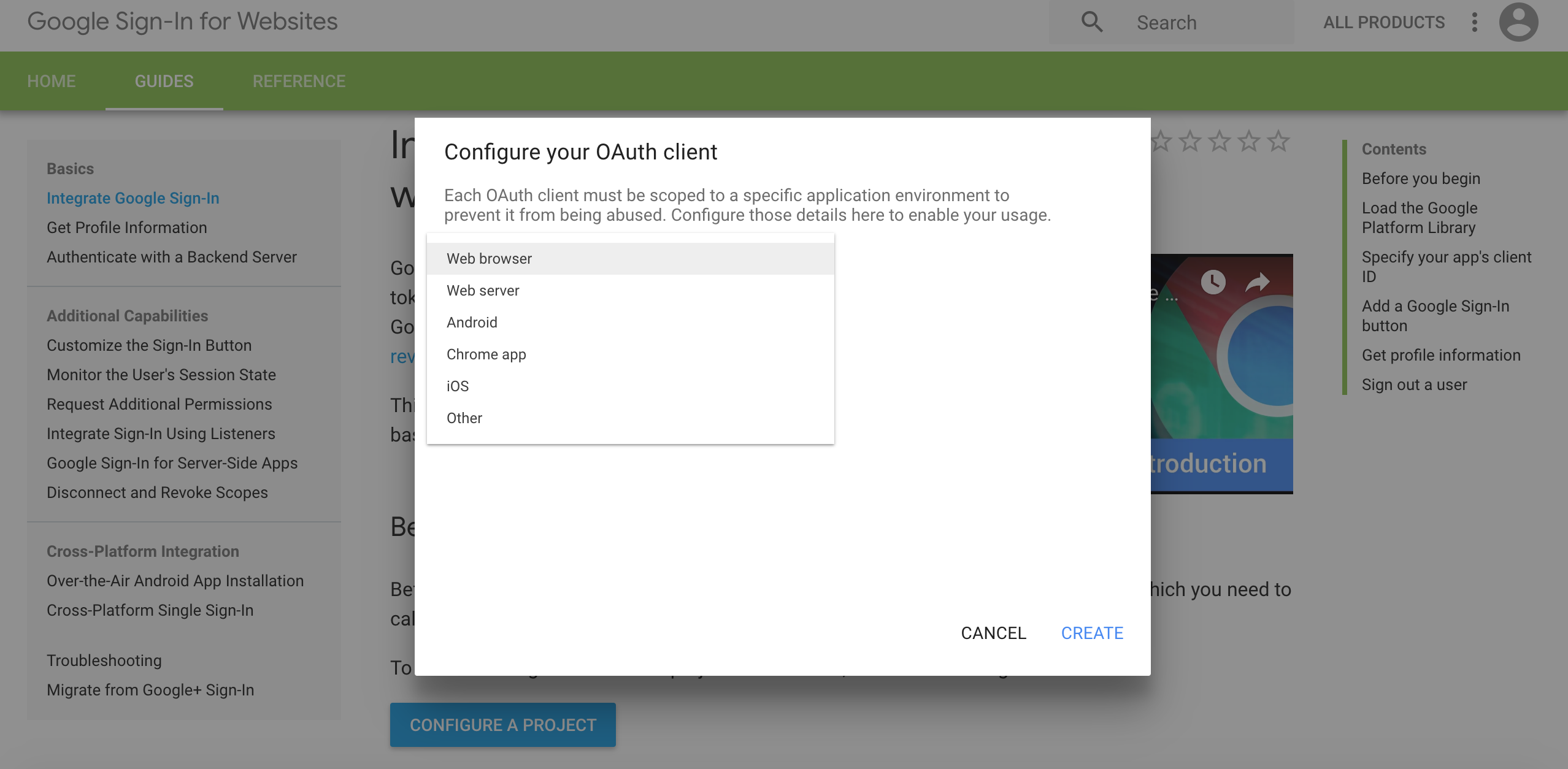
- Click CREATE. You will NOT use the Client ID and CLient Secret from this step.
- Click Done.
- Go to the Google developer console.
- On the left navigation bar, choose Credentials.
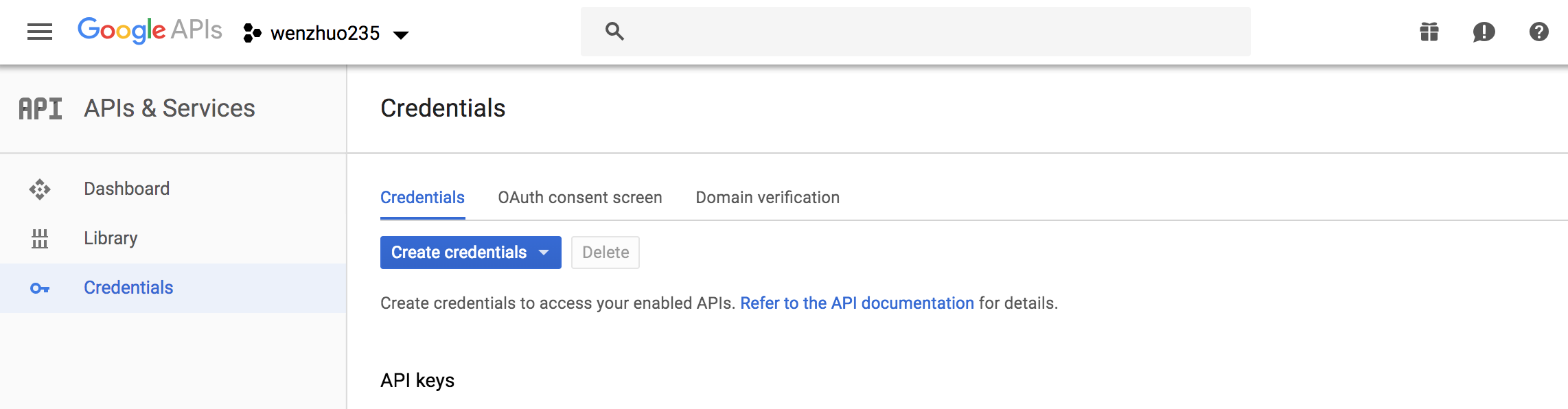
- Select the client you created in the first step and choose the edit option
- Type your user pool domain into Authorized Javascript origins.
-
Type your user pool domain with the
/oauth2/idpresponseendpoint into Authorized Redirect URIs.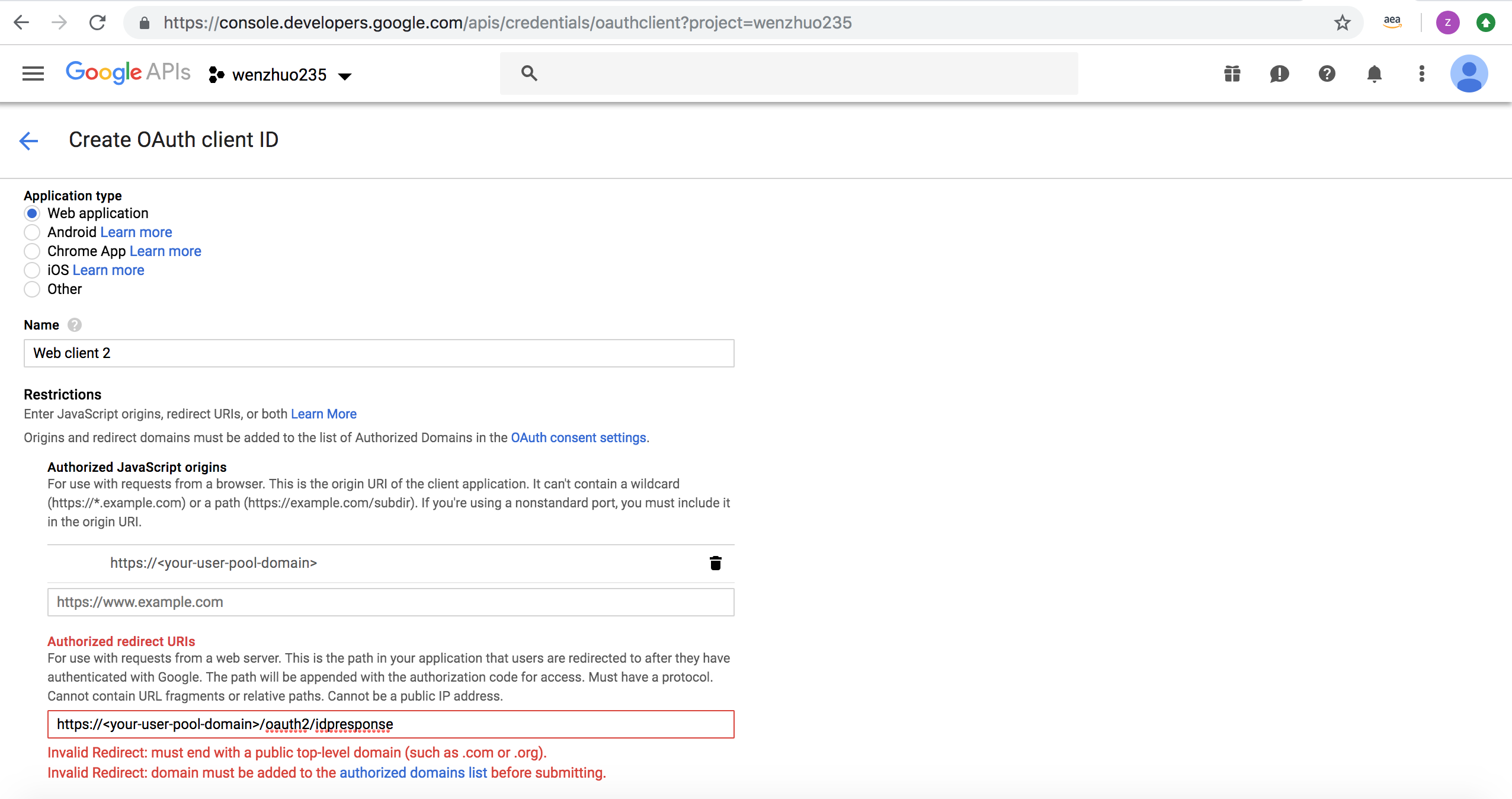
Note: If you saw an error message
Invalid Redirect: domain must be added to the authorized domains list before submitting.when adding the endpoint, please go to the authorized domains list and add the domain. - Click Save.
Setting up Hosted UI Domain with Login with Amazon
- Sign in with your Amazon credentials.
- Hover over the gear and choose Web Settings associated with the security profile you created in the previous step, and then choose Edit.
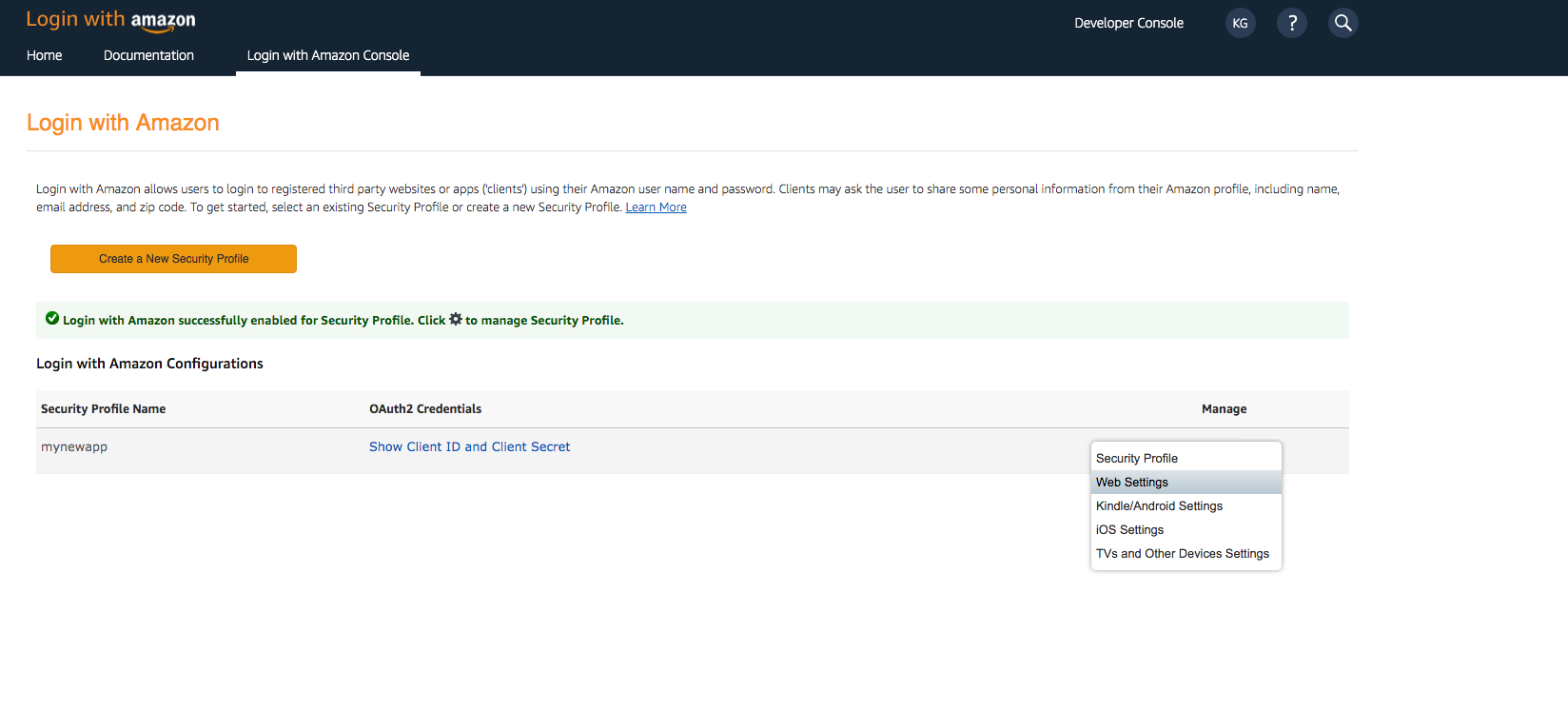
- Type your user pool domain into Allowed Origins and type your user pool domain with the /oauth2/idpresponse endpoint into Allowed Return URLs.
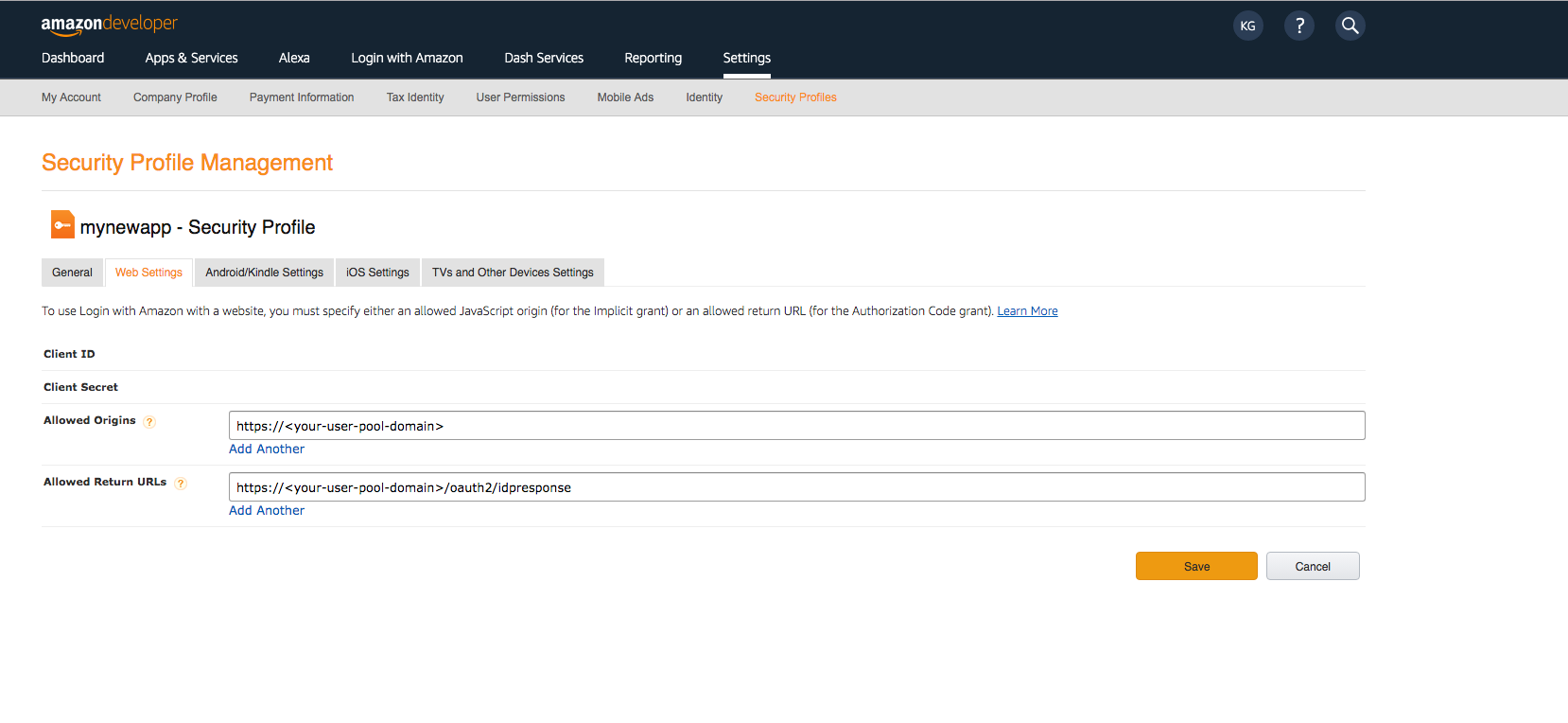
- Choose Save.
Manual Setup
To configure your application for hosted UI, you need to use HostedUI options. Update your awsconfiguration.json file to add a new configuration for Auth. The configuration should look like this:
```json
{
"IdentityManager": {
...
},
"CredentialsProvider": {
...
},
"CognitoUserPool": {
...
},
"Auth": {
"Default": {
"OAuth": {
"WebDomain": "YOUR_AUTH_DOMAIN.auth.us-west-2.amazoncognito.com", // Do not include the https:// prefix
"AppClientId": "YOUR_APP_CLIENT_ID",
"AppClientSecret": "YOUR_APP_CLIENT_SECRET",
"SignInRedirectURI": "myapp://",
"SignOutRedirectURI": "myapp://",
"Scopes": ["openid", "email"]
}
}
}
}
```
Note: The User Pool OIDC JWT token obtained from a successful sign-in will be federated into a configured Cognito Identity pool in the awsconfiguration.json and the SDK will automatically exchange this with Cognito Identity to also retrieve AWS credentials.
Setup Amazon Cognito Hosted UI in iOS App
-
Add
myapp://to your app’s URL schemes:Right-click Info.plist and then choose Open As > Source Code.
Add the following entry in URL scheme:
<plist version="1.0"> <dict> <!-- YOUR OTHER PLIST ENTRIES HERE --> <!-- ADD AN ENTRY TO CFBundleURLTypes for Cognito Auth --> <!-- IF YOU DO NOT HAVE CFBundleURLTypes, YOU CAN COPY THE WHOLE BLOCK BELOW --> <key>CFBundleURLTypes</key> <array> <dict> <key>CFBundleURLSchemes</key> <array> <string>myapp</string> </array> </dict> </array> <!-- ... --> </dict>
Launching the Hosted UI
To launch the Hosted UI from from your application, you can use the showSignIn API of AWSMobileClient.sharedInstance():
// Optionally override the scopes based on the usecase.
let hostedUIOptions = HostedUIOptions(scopes: ["openid", "email"])
// Present the Hosted UI sign in.
AWSMobileClient.sharedInstance().showSignIn(navigationController: self.navigationController!, hostedUIOptions: hostedUIOptions) { (userState, error) in
if let error = error as? AWSMobileClientError {
print(error.localizedDescription)
}
if let userState = userState {
print("Status: \(userState.rawValue)")
}
}
Optional: If your app deployment target is < iOS 11, add the following callback in your App Delegate’s
application:open urlmethod. This callback is required, becauseSFSafariViewControlleris used in < iOS 11 to integrate with the Hosted UI.
func application(_ application: UIApplication, open url: URL, sourceApplication: String?, annotation: Any) -> Bool {
AWSMobileClient.sharedInstance().handleAuthResponse(application, open: url, sourceApplication: sourceApplication, annotation: annotation)
return true
}
Note: By default, the Hosted UI will show all login options; the username-password flow as well as any social providers which are configured. If you wish to bypass the extra sign-in screen showing all the provider options and launch your desired social provider login directly, you can set the HostedUIOptions as shown in the next section.
Configuring Hosted UI to launch Facebook/ Google/ SAML sign in directly
// Option to launch Google sign in directly
let hostedUIOptions = HostedUIOptions(scopes: ["openid", "email"], identityProvider: "Google")
// OR
// Option to launch Facebook sign in directly
let hostedUIOptions = HostedUIOptions(scopes: ["openid", "email"], identityProvider: "Facebook")
// Present the Hosted UI sign in.
AWSMobileClient.sharedInstance().showSignIn(navigationController: self.navigationController!, hostedUIOptions: hostedUIOptions) { (userState, error) in
if let error = error as? AWSMobileClientError {
print(error.localizedDescription)
}
if let userState = userState {
print("Status: \(userState.rawValue)")
}
}
Sign Out from HostedUI
// Setting invalidateTokens: true will make sure the tokens are invalidated
AWSMobileClient.sharedInstance().signOut(options: SignOutOptions(invalidateTokens: true)) { (error) in
print("Error: \(error.debugDescription)")
}
If you want to sign out locally by just deleting tokens, you can call signOut method:
AWSMobileClient.sharedInstance().signOut()
Using Auth0 Hosted UI
You can use AWSMobileClient to use Auth0 as OAuth 2.0 provider.
You can use Auth0 as one of the providers of your Cognito Federated Identity Pool.
This will allow users authenticated via Auth0 have access to your AWS resources. Learn how to integrate Auth0 with Cognito Federated Identity Pools
Setup Auth0 Hosted UI in iOS App
Setup Amazon Cognito Hosted UI in iOS App
-
To configure your application for hosted UI, you need to use HostedUI options. Update your
awsconfiguration.jsonfile to add a new configuration forAuth. The configuration should look like this:{ "IdentityManager": { ... }, "CredentialsProvider": { ... }, "CognitoUserPool": { ... }, "Auth": { "Default": { "OAuth": { "AppClientId": "YOUR_AUTH0_APP_CLIENT_ID", "WebDomain": "YOUR_AUTH0_DOMAIN.auth0.com", // Do not include the https:// prefix "TokenURI": "https://YOUR_AUTH0_DOMAIN.auth0.com/oauth/token", "SignInURI": "https://YOUR_AUTH0_DOMAIN.auth0.com/authorize", "SignInRedirectURI": "com.your.bundle.configured.in.auth0://YOUR_AUTH0_DOMAIN.auth0.com/ios/com.your.bundle/callback", "SignOutURI": "https://YOUR_AUTH0_DOMAIN.auth0.com/v2/logout", "SignOutURIQueryParameters": { "client_id" : "YOUR_AUTH0_APP_CLIENT_ID", "returnTo" : "com.your.bundle.configured.in.auth0://yourserver.auth0.com/ios/com.amazonaws.AWSAuthSDKTestApp/callback" }, "Scopes": ["openid", "email"] } } } } -
Add the signin and signout redirect URIs to your app’s URL schemes:
Right-click Info.plist and then choose Open As > Source Code.
Add the following entry in URL scheme:
<plist version="1.0"> <dict> <!-- YOUR OTHER PLIST ENTRIES HERE --> <!-- ADD AN ENTRY TO CFBundleURLTypes for Auth0 --> <!-- IF YOU DO NOT HAVE CFBundleURLTypes, YOU CAN COPY THE WHOLE BLOCK BELOW --> <key>CFBundleURLTypes</key> <array> <dict> <key>CFBundleURLSchemes</key> <array> <string>com.your.bundle.configured.in.auth0://yourserver.auth0.com/ios/com.amazonaws.AWSAuthSDKTestApp/callback</string> </array> </dict> </array> <!-- ... --> </dict>
Launching the Hosted UI for Auth0
To launch the Hosted UI from from your application, you can use the showSignIn API of AWSMobileClient.sharedInstance():
// Specify the scopes and federation provider name.
let hostedUIOptions = HostedUIOptions(scopes: ["openid", "email"], federationProviderName: "YOUR_AUTH0_DOMAIN.auth0.com")
// Present the Hosted UI sign in.
AWSMobileClient.sharedInstance().showSignIn(navigationController: self.navigationController!, hostedUIOptions: hostedUIOptions) { (userState, error) in
if let error = error as? AWSMobileClientError {
print(error.localizedDescription)
}
if let userState = userState {
print("Status: \(userState.rawValue)")
}
}
// Present the Hosted UI sign in.
AWSMobileClient.sharedInstance().showSignIn(navigationController: self.navigationController!, hostedUIOptions: hostedUIOptions) { (userState, error) in
if let error = error as? AWSMobileClientError {
print(error.localizedDescription)
}
if let userState = userState {
print("Status: \(userState.rawValue)")
}
}
Optional: If your app deployment target is < iOS 11, add the following callback in your App Delegate’s
application:open urlmethod. This callback is required, becauseSFSafariViewControlleris used in < iOS 11 to integrate with the Hosted UI.
func application(_ application: UIApplication, open url: URL, sourceApplication: String?, annotation: Any) -> Bool {
return AWSMobileClient.sharedInstance().handleAuthResponse(application, open: url, sourceApplication: sourceApplication, annotation: annotation)
}
Sign Out from HostedUI
// Setting invalidateTokens: true will make sure the tokens are invalidated
AWSMobileClient.sharedInstance().signOut(options: SignOutOptions(invalidateTokens: true)) { (error) in
print("Error: \(error.debugDescription)")
}
If you want to sign out locally by just deleting tokens, you can call signOut method:
AWSMobileClient.sharedInstance().signOut()
Using Device Features
You can use the device related features of Amazon Cognito UserPools by enabling the Devices features. Go to your Cognito UserPool, click on Devices in Left Navigation Menu and chose one of User Opt In or Always.
If you chose Always every device used by your application’s users is remembered.
You can read more about the device features in the following blog.
Terminology
- Tracked
When devices are tracked, a set of device credentials consisting of a key and secret key pair is assigned to every device. You can view all tracked devices for a specific user from the Amazon Cognito console device browser, which you can view by choosing a user from the Users panel. In addition, you can see some metadata (whether it is remembered, time it began being tracked, last authenticated time, etc.) associated with the device and its usage.
- Remembered
Remembered devices are also tracked. During user authentication, the key and secret pair assigned to a remembered device is used to authenticate the device to verify that it is the same device that the user previously used to sign in to the application. You can also see remembered devices from the Amazon Cognito console.
- Not Remembered
A not-remembered device is the flipside of being remembered, though the device is still tracked. The device is treated as if it was never used during the user authentication flow. This means that the device credentials are not used to authenticate the device. The new APIs in the AWS Mobile SDK do not expose these devices, but you can see them in the Amazon Cognito console.
Remember Device
This option will mark the tracked device as remembered
AWSMobileClient.sharedInstance().deviceOperations.updateStatus(remembered: true) { (result, error) in
// ...
}
Update Device
This option will mark the tracked device as not remembered.
AWSMobileClient.sharedInstance().deviceOperations.updateStatus(remembered: false) { (result, error) in
// ...
}
Forget Device
This option will stop tracking the device altogether.
AWSMobileClient.sharedInstance().deviceOperations.forget({ (error) in
// ...
})
Note: Once you call
forget, you can update the status of the device in the same auth session. The end user will have to sign in again to remember the device.
Get Device Details
AWSMobileClient.sharedInstance().deviceOperations.get { (device, error) in
guard error == nil else {
print(error!.localizedDescription)
return
}
print(device!.createDate!)
print(device!.deviceKey!)
}
List Devices
AWSMobileClient.sharedInstance().deviceOperations.list(limit: 60) { (result, error) in
guard error == nil else {
print(error!.localizedDescription)
return
}
// Number of devices that are remembered
print(result!.devices!.count)
}



